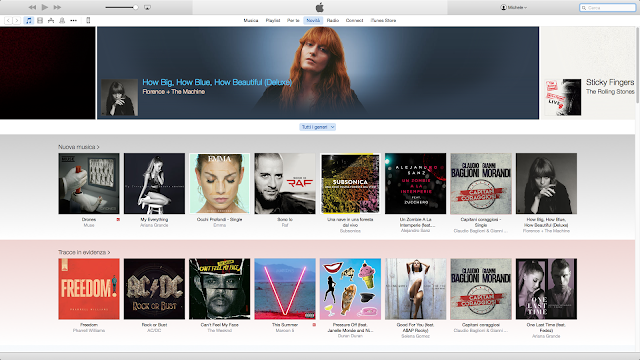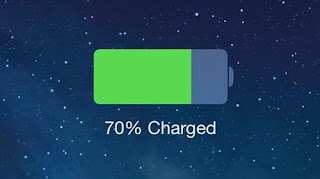Possiedi un dispositivo mobile Apple? Vuoi capire come sfruttarlo al meglio? Se quello che stai cercando è un manuale completo che ti spieghi tutto quello che di realmente utile c'è da sapere allora puoi smettere di cercare, sei proprio nel posto giusto.
Questo che stai per leggere non è il solito articoletto che puoi trovare sui mille siti dedicati ma è invece una sorta di manuale completo alternativo dove proverò a spiegare tutte le procedure non proprio scontate che i possessori di device Apple si troveranno prima o poi a dover affrontare, procedure e trucchi che il manuale ufficiale o i più famosi blog difficilmente spiegano. Si parlerà dunque di come configurare l'account Apple anche senza carta di credito, vedremo come meglio sfruttare iCloud e altri servizi alternativi ad iCloud utili per salvare più dati senza dover pagare nessun abbonamento, si parlerà di impostazioni del programma iTunes, di particolari impostazioni del device, di settaggi utili a risparmiare batteria, di sincronizzazione, trucchi, backup, ripristini, di Jailbreak, di Cydia e dei tweaks più utili, di condivisione file, di personalizzazione, gestione degli allegati in Mail, di download, di musica, film, libri, suonerie, di come riuscire ad aprire tutti quei file in formati non supportati nativamente da iOS, di applicazioni particolari e utili, di programmi per il computer necessari per una più facile e completa gestione del device e di tutti i suoi contenuti, di possibili soluzioni ai problemi software e/o hardware più comuni e di molto altro ancora. Tutti gli argomenti verranno trattati il più chiaramente possibile in maniera tale che anche i nuovi utenti per nulla esperti possano comprendere e imparare facilmente quanto di realmente utile c'è da sapere, tutto questo cercando sempre di tenere in primissima considerazione esigenze e reali interessi dell'utente finale e non della ormai già multimilionaria Apple Inc.
La maggior parte dei paragrafi possono tornare utili a tutti gli utenti alle prime armi e non, altri invece solo a chi ha scelto di praticare il Jailbreak al proprio dispositivo o è indeciso se farlo in futuro, l'indice dei paragrafi qui sotto ti aiuterà ad orientarti fra i vari argomenti.
La guida nata nel 2010 viene costantemente aggiornata, per praticità troverai la cronologia in fondo ad ogni pagina, questa ti darà modo di controllare rapidamente tutti i cambiamenti e le novità aggiunte.
La guida nata nel 2010 viene costantemente aggiornata, per praticità troverai la cronologia in fondo ad ogni pagina, questa ti darà modo di controllare rapidamente tutti i cambiamenti e le novità aggiunte.
Ti garantisco che se leggerai tutto prestando un pò d'attenzione il tuo amato dispositivo non avrà "quasi" più segreti e potrai finalmente sfruttarlo a pieno e consapevolmente.
Ma adesso è ora di iniziare, quindi Let's Go!
Indice dei paragrafi:
Ultime News, guide Jailbreak, suggerimenti e avvisi importanti.
1 - Introduzione
1.1 - Configurazione e attivazione account iCloud/AppStore con o senza carta di credito
2 - Significato dei termini più usati
2 - Significato dei termini più usati
3 - Cos'è il Jailbreak?
4 - Impostazioni iTunes, prima sincronizzazione e Backup
4.1 - Importare e/o sincronizzare, musica, film, libri, foto, ecc..
4.2 - Sincronizzare contatti, calendari, note, ecc..
5 - Cydia
5.1 - Sorgenti o Repo
6 - Installazione dei Tweaks
6.1 - Le dipendenze
6.2 - Elenco migliori Tweaks Cydia per iOS 7+
4 - Impostazioni iTunes, prima sincronizzazione e Backup
4.1 - Importare e/o sincronizzare, musica, film, libri, foto, ecc..
4.2 - Sincronizzare contatti, calendari, note, ecc..
5 - Cydia
5.1 - Sorgenti o Repo
6 - Installazione dei Tweaks
6.1 - Le dipendenze
6.2 - Elenco migliori Tweaks Cydia per iOS 7+
6.3 - Elenco migliori Tweaks Cydia per iOS 8+
6.4 - Elenco migliori Tweaks Cydia per iOS 9+
6.5 - Elenco migliori Tweaks Cydia per iOS 10+
6.6 - Elenco migliori Tweaks Cydia per iOS 11+ parziale
7 - Grafica e Temi
8 - Suonerie e avvisi
9 - Estrarre foto dal device, lettura dei file in formati non supportati, File Manager e programmi utili per interagire col dispositivo da Pc o Mac
9.1 - Programmi e App utili per la duplicazione Airplay Mirroring verso Pc, Mac e Smart Tv
10 - Scaricare musica, film e libri gratuitamente dal dispositivo, Tv in diretta, musica in streaming e videoregistrazione
10.1 - Scaricare file Torrent con iPhone/iPad Jb
11 - Consigli e possibili soluzioni per i problemi più comuni - Vari tipi di ripristino
11.1 - Device bloccato in una qualsiasi schermata
6.4 - Elenco migliori Tweaks Cydia per iOS 9+
6.5 - Elenco migliori Tweaks Cydia per iOS 10+
6.6 - Elenco migliori Tweaks Cydia per iOS 11+ parziale
7 - Grafica e Temi
8 - Suonerie e avvisi
9 - Estrarre foto dal device, lettura dei file in formati non supportati, File Manager e programmi utili per interagire col dispositivo da Pc o Mac
9.1 - Programmi e App utili per la duplicazione Airplay Mirroring verso Pc, Mac e Smart Tv
10 - Scaricare musica, film e libri gratuitamente dal dispositivo, Tv in diretta, musica in streaming e videoregistrazione
10.1 - Scaricare file Torrent con iPhone/iPad Jb
11 - Consigli e possibili soluzioni per i problemi più comuni - Vari tipi di ripristino
11.1 - Device bloccato in una qualsiasi schermata
11.2 - Device Jb in Safe Mode
11.3 - Rimuovere tutti i tweaks Cydia
11.4 - Device bloccato su logo Apple o icona cavo iTunes
11.5 - Semi-ripristinare senza aggiornare iOS
11.6 - Ripristinare o aggiornare il device
11.7 - Ripristino da backup iTunes o iCloud
11.8 - Soluzioni possibili ai problemi riscontrati dopo aggiornamenti iOS
11.9 - Impostazioni e suggerimenti per ottimizzare la durata della batteria
11.3 - Rimuovere tutti i tweaks Cydia
11.4 - Device bloccato su logo Apple o icona cavo iTunes
11.5 - Semi-ripristinare senza aggiornare iOS
11.6 - Ripristinare o aggiornare il device
11.7 - Ripristino da backup iTunes o iCloud
11.8 - Soluzioni possibili ai problemi riscontrati dopo aggiornamenti iOS
11.9 - Impostazioni e suggerimenti per ottimizzare la durata della batteria
11.10 - Tasti, connettore, antenna o sensori non funzionanti
11.11 - Device a contatto di liquidi
12 - Conclusioni
Cronologia novità guida
12 - Conclusioni
Cronologia novità guida
News: 06/10/17 l'aggiornamento 12.7 di iTunes ha portato alcuni importanti cambiamenti nel programma, primo fra tutti la rimozione dell'AppStore e della sezione Applicazioni che consentiva all'utente di installare, aggiornare e gestire le app dal computer, Apple ha però deciso di lasciare a disposizione degli utenti una versione precedente del programma, la 12.6.3, con ancora integrata la gestione app e l'AppStore. Il file d'installazione va scaricato da questa pagina ufficiale Qui, per la guida e risoluzione possibili errori potete consultare la guida di iSpazio Qui, una volta installato ricordate di ricontrollare tutte le impostazioni e sappiate anche che in futuro non verrà più richiesto alcun ulteriore aggiornamento.
News: dal giorno 15/06/17 se è attiva la verifica a 2 fattori per poter utilizzare applicazioni di terze parti che attingono alle informazioni personali presenti nel proprio spazio iCloud bisogna autorizzare l'accesso tramite l'inserimento di una password specifica generata dalle impostazioni di sicurezza del proprio account Apple da questa pagina. Da questo momento tutte le applicazioni esterne, Impactor compreso, avranno l'autorizzazione ad accedere al device e alle informazioni iCloud tramite l'indirizzo mail del proprio Id Apple e questa nuova password speciale che sarà uguale per tutte le app di terze parti. Maggiori info sulla pagina ufficiale Apple Qui.
Si consiglia a tutti gli utenti interessati al jailbreak di salvare di volta in volta i certificati SHSH2 di ogni nuova versione iOS rilasciata indipendentemente dal fatto che questa sia installata o meno sul device. I certificati SHSH2 si possono salvare solo mentre Apple certifica quella determinata versione iOS. Trovate la guida che spiega sia a cosa possono servire questi certificati sia tutta la procedura per salvarli in un'articolo di iSpazio Qui, in sintesi questi certificati in un prossimo futuro potrebbero servire per riuscire ad installare versioni iOS non più certificate da Apple. Di solito il certificato di una nuova versione iOS appena rilasciata non è immediatamente disponibile dal sito TSS Saver, all'utente basterà ricordarsi di salvare il cerificato della penultima versione iOS ogni volta che ne viene rilasciata una nuova.
E' possibile salvare i suddetti certificati anche dal device jailbroken stesso grazie all'app TSS Saver reperibile dalla repo https://repo.nullpixel.uk/
News: dal giorno 15/06/17 se è attiva la verifica a 2 fattori per poter utilizzare applicazioni di terze parti che attingono alle informazioni personali presenti nel proprio spazio iCloud bisogna autorizzare l'accesso tramite l'inserimento di una password specifica generata dalle impostazioni di sicurezza del proprio account Apple da questa pagina. Da questo momento tutte le applicazioni esterne, Impactor compreso, avranno l'autorizzazione ad accedere al device e alle informazioni iCloud tramite l'indirizzo mail del proprio Id Apple e questa nuova password speciale che sarà uguale per tutte le app di terze parti. Maggiori info sulla pagina ufficiale Apple Qui.
Si consiglia a tutti gli utenti interessati al jailbreak di salvare di volta in volta i certificati SHSH2 di ogni nuova versione iOS rilasciata indipendentemente dal fatto che questa sia installata o meno sul device. I certificati SHSH2 si possono salvare solo mentre Apple certifica quella determinata versione iOS. Trovate la guida che spiega sia a cosa possono servire questi certificati sia tutta la procedura per salvarli in un'articolo di iSpazio Qui, in sintesi questi certificati in un prossimo futuro potrebbero servire per riuscire ad installare versioni iOS non più certificate da Apple. Di solito il certificato di una nuova versione iOS appena rilasciata non è immediatamente disponibile dal sito TSS Saver, all'utente basterà ricordarsi di salvare il cerificato della penultima versione iOS ogni volta che ne viene rilasciata una nuova.
E' possibile salvare i suddetti certificati anche dal device jailbroken stesso grazie all'app TSS Saver reperibile dalla repo https://repo.nullpixel.uk/
Tutti i Jailbreak a partire da quello per iOS 9.2 in avanti sono di tipo semi-tethered con certificato valido per un'anno (account sviluppatore a 99€) o per una settimana (account utente free). Quando il certificato scade il device continua a funzionare perfettamente in modalità Jailbreak fino al successivo riavvio poichè il suddetto certificato non serve a tenere attivo il Jb ma solo ad autorizzare l'esecuzione delle app Pangu, Yalu, Houdini, ecc.. indispensabili per la riattivazione della modalità Jb.
Certificato scaduto, ripristino da backup e ripristino impostazioni su device con Jb semi-tethered: Come già detto gli ultimi tool per il Jb necessitano di un'autorizzazione particolare, un certificato che consente l'esecuzione dell'app che attiva o riattiva il Jb sul device, questi certificati scadono dopo una settimana o dopo un anno a seconda del tipo di account utilizzato. Vediamo in quali situazioni bisognerà riaggiungere e riautorizzare un nuovo certificato.
Se dopo aver eseguito il Jailbreak semi-tethered si va a ricaricare un backup salvato precedentemente ci si ritroverà ovviamente con il Jailbreak disabilitato in quanto semi-tethered, la cosa importante da sapere in questi casi è che oltre a tutte le app curate, a quelle installate da Cydia e a Cydia stessa non riuscirete ad avviare neanche l'app indispensabile per riattivare il Jb (Pangu, Yalu, Houdini, Electra, ecc..), questo accade perchè ripristinando il backup il certificato autorizzato durante la procedura di Jb verrà rimosso dalle impostazioni perchè non erà presente all'interno del backup, l'app sulla springboard invece verrà del tutto ignorata da iTunes quindi resterà installata anche se sarà inutilizzabile, a questo punto per riavere il device con Jb attivo bisognerà innanzitutto rimuovere dalla springboard l'app utilizzata per riattivare il Jb (Pangu, Yalu, Houdini, Electra) esattamente come si fa con una qualsiasi altra normale app, dopodichè si dovrà reinstallarla proprio come si è fatto inizialmente così da poter riautorizzare un nuovo certificato valido per 7 giorni o per 1 anno se inserite i dati di un'account sviluppatore (a 99€ annui) (N.B. se Impactor vi segnala un'errore potrebbe essere che ci sia un precedente certificato già attivo per il vostro account, in questi casi cliccate sull'opzione Revoke Certificates dalla barra dei comandi di Impactor stesso) (Attenzione, dal 15/06/17 in Impactor non va più inserita la normale password ma si autorizza l'accesso tramite la nuova password speciale per app di terze parti generata dalle impostazioni di sicurezza dell'account Apple. Info Qui).
Lo stesso discorso vale se ad esempio si vanno a resettare le impostazioni del device da Impostazioni/Generali/Ripristina Impostazioni o se per un qualsiasi motivo si rimuove il certificato prima della naturale scadenza o quando questo scade perchè passati i 7 giorni.
Badate bene che se anzichè resettare le impostazioni andate a premere Inizializza contenuto e impostazioni su un qualsiasi device Jailbroken potreste correre il rischio concreto di bloccare il device su logo apple, specialmente se avete molti tweaks installati, da questa situazione difficilmente si riuscirà ad uscirne se non con un ripristino completo all'ultima versione iOS certificata tramite iTunes, il che in determinati periodi equivarrebbe a dire bye bye Jailbreak, e chissà per quanto tempo ancora, quindi, a prescindere dal motivo che vi porta a pensare di inizializzare dal device o qualsiasi sia il problema che state cercando di risolvere non inizializzate mai il sistema operativo dal device jb stesso, tutt'al più limitatevi al reset delle impostazioni generali, impostazioni di rete, dizionario tastiera, layout e privacy, oppure cercate altri metodi per ripulire il device senza rischiare di perdere il Jb o provate a vedere se esiste un programma o un tweak capace di semiripristinare la specifica versione iOS installata senza troppi rischi (vedi par. 11.3 e 11.5).
Cosa significa che il Jb è semi-tethered? Faccio presente ai meno esperti che un Jailbreak di tipo semi-tethered è uno sblocco semi-completo, in pratica se il device viene spento o riavviato una volta riacceso questo si ritroverà in modalità non jailbroken, tutta la parte nativa funzionerà perfettamente mentre la parte relativa al Jailbreak verrà temporaneamente disabilitata e tutte le app curate e/o installate da Cydia compresa Cydia stessa, non riusciranno ad avviarsi, un semplicissimo riavvio tramite un qualche programmino per computer o, come nel caso specifico di iOS 9.2~9.3.5, 10.0.1~10.3.3 e 11~11.3.1, tramite un'icona apposita posizionata sulla home del device riporterà tutto alla normalità, il Jailbreak non verrà affatto rimosso così come nessuna app o tweak verrà disinstallata/o.
Certificato scaduto, ripristino da backup e ripristino impostazioni su device con Jb semi-tethered: Come già detto gli ultimi tool per il Jb necessitano di un'autorizzazione particolare, un certificato che consente l'esecuzione dell'app che attiva o riattiva il Jb sul device, questi certificati scadono dopo una settimana o dopo un anno a seconda del tipo di account utilizzato. Vediamo in quali situazioni bisognerà riaggiungere e riautorizzare un nuovo certificato.
Se dopo aver eseguito il Jailbreak semi-tethered si va a ricaricare un backup salvato precedentemente ci si ritroverà ovviamente con il Jailbreak disabilitato in quanto semi-tethered, la cosa importante da sapere in questi casi è che oltre a tutte le app curate, a quelle installate da Cydia e a Cydia stessa non riuscirete ad avviare neanche l'app indispensabile per riattivare il Jb (Pangu, Yalu, Houdini, Electra, ecc..), questo accade perchè ripristinando il backup il certificato autorizzato durante la procedura di Jb verrà rimosso dalle impostazioni perchè non erà presente all'interno del backup, l'app sulla springboard invece verrà del tutto ignorata da iTunes quindi resterà installata anche se sarà inutilizzabile, a questo punto per riavere il device con Jb attivo bisognerà innanzitutto rimuovere dalla springboard l'app utilizzata per riattivare il Jb (Pangu, Yalu, Houdini, Electra) esattamente come si fa con una qualsiasi altra normale app, dopodichè si dovrà reinstallarla proprio come si è fatto inizialmente così da poter riautorizzare un nuovo certificato valido per 7 giorni o per 1 anno se inserite i dati di un'account sviluppatore (a 99€ annui) (N.B. se Impactor vi segnala un'errore potrebbe essere che ci sia un precedente certificato già attivo per il vostro account, in questi casi cliccate sull'opzione Revoke Certificates dalla barra dei comandi di Impactor stesso) (Attenzione, dal 15/06/17 in Impactor non va più inserita la normale password ma si autorizza l'accesso tramite la nuova password speciale per app di terze parti generata dalle impostazioni di sicurezza dell'account Apple. Info Qui).
Lo stesso discorso vale se ad esempio si vanno a resettare le impostazioni del device da Impostazioni/Generali/Ripristina Impostazioni o se per un qualsiasi motivo si rimuove il certificato prima della naturale scadenza o quando questo scade perchè passati i 7 giorni.
Badate bene che se anzichè resettare le impostazioni andate a premere Inizializza contenuto e impostazioni su un qualsiasi device Jailbroken potreste correre il rischio concreto di bloccare il device su logo apple, specialmente se avete molti tweaks installati, da questa situazione difficilmente si riuscirà ad uscirne se non con un ripristino completo all'ultima versione iOS certificata tramite iTunes, il che in determinati periodi equivarrebbe a dire bye bye Jailbreak, e chissà per quanto tempo ancora, quindi, a prescindere dal motivo che vi porta a pensare di inizializzare dal device o qualsiasi sia il problema che state cercando di risolvere non inizializzate mai il sistema operativo dal device jb stesso, tutt'al più limitatevi al reset delle impostazioni generali, impostazioni di rete, dizionario tastiera, layout e privacy, oppure cercate altri metodi per ripulire il device senza rischiare di perdere il Jb o provate a vedere se esiste un programma o un tweak capace di semiripristinare la specifica versione iOS installata senza troppi rischi (vedi par. 11.3 e 11.5).
Cosa significa che il Jb è semi-tethered? Faccio presente ai meno esperti che un Jailbreak di tipo semi-tethered è uno sblocco semi-completo, in pratica se il device viene spento o riavviato una volta riacceso questo si ritroverà in modalità non jailbroken, tutta la parte nativa funzionerà perfettamente mentre la parte relativa al Jailbreak verrà temporaneamente disabilitata e tutte le app curate e/o installate da Cydia compresa Cydia stessa, non riusciranno ad avviarsi, un semplicissimo riavvio tramite un qualche programmino per computer o, come nel caso specifico di iOS 9.2~9.3.5, 10.0.1~10.3.3 e 11~11.3.1, tramite un'icona apposita posizionata sulla home del device riporterà tutto alla normalità, il Jailbreak non verrà affatto rimosso così come nessuna app o tweak verrà disinstallata/o.
Attenzione, No OTA: Di norma gli sviluppatori dei vari tool per il Jailbreak avvisano gli utenti che non bisognerebbe eseguire il tool su dispositivi aggiornati via OTA (Over The Air, cioè direttamente dal device), si consiglia infatti di ripristinare tramite iTunes prima di sbloccare il device. L'avviso mostrato qui sotto è preso dal sito ufficiale di Pangu 9 e avvisa gli utenti proprio della questione OTA.
Nei casi specifici dei Jailbreak di iOS 9.2~9.3.5, iOS 10.0.1~10.3.3 e iOS 11~11.3.1 gli sviluppatori dei diversi team non hanno rilasciato nessuna dichiarazione riguardo all'esecuzione dei tools su devices aggiornati OTA quindi non dovrebbero esserci problemi in tal senso, dal 15/06/17 se si ha attiva la verifica a 2 fattori la password da usare in Impactor è quella speciale per app di terze parti generata dalle impostazioni di sicurezza dell'account Apple.
Personalmente per avere una maggior sicurezza consiglierei agli utenti che hanno aggiornato via OTA di ripristinare con iTunes prima di jailbrekare, ovviamente sempre ammesso che sia ancora possibile installare la versione iOS jailbrekabile e certificata da Apple, altrimenti va bene uguale per il Jb di queste versioni.
Tenete sempre presente che tutti i dispositivi già jailbroken non ancora aggiornati alla versione iOS jailbrekabile più recente vanno prima necessariamente ripristinati dal computer con iTunes alla versione iOS da sbloccare, mai e in nessun caso vanno direttamente aggiornati. Se per ipotesi si riuscisse ad eseguire l'aggiornamento direttamente sul Jb (cosa che di norma non dovrebbe essere permessa) ci si ritroverebbe comunque costretti ad un ulteriore ripristino tramite iTunes per colpa dei tanti contenuti non ufficiali e non autorizzati presenti in un device jailbroken. Quanto appena detto è valido anche per chi volesse semplicemente riportare un dispositivo da Jailbroken ad originale, anche in questo caso infatti bisogna sempre ripristinare il device con iTunes e non aggiornare direttamente ne dal computer ne dal device stesso.
Trovate tutte le indicazioni utili al paragrafo 11.6 per quanto riguarda il ripristino o l'aggiornamento di iOS e paragrafo 11.7 per tutte le info utili nel caso vogliate ricaricare un'eventuale backup precedente a seconda della condizione in cui si trovava il device quando questo è stato salvato e a seconda della condizione del device che dovrà poi ricevere il suddetto backup, tenendo anche conto di dove si trova fisicamente il backup, cioè se sta su iCloud o sul computer in iTunes.
Trovate tutte le indicazioni utili al paragrafo 11.6 per quanto riguarda il ripristino o l'aggiornamento di iOS e paragrafo 11.7 per tutte le info utili nel caso vogliate ricaricare un'eventuale backup precedente a seconda della condizione in cui si trovava il device quando questo è stato salvato e a seconda della condizione del device che dovrà poi ricevere il suddetto backup, tenendo anche conto di dove si trova fisicamente il backup, cioè se sta su iCloud o sul computer in iTunes.
Compatibilità tweaks: i tweaks Cydia riportati nelle varie liste non sono compatibili con tutte le versioni iOS, una volta eseguito il Jb bisognerà sempre fare molta attenzione a cosa installare testandone man mano il corretto funzionamento. Molti dei tweaks della lista iOS 7 sono stati aggiornati per i successivi iOS e magari non risulteranno più compatibili con la vecchia versione 7, allo stesso tempo molti dei tweaks della lista iOS 9 non funzioneranno in iOS 8, quelli per iOS 10 in iOS 9 o viceversa e così via. Anche i tweaks dati come assolutamente compatibili con la versione iOS installata potrebbero non esserlo per incompatibilità con altri tweaks da voi già installati, per tutti questi motivi consiglio vivamente di informarsi il più possibile e testare uno per uno tutto ciò che si andrà ad installare così da capirne il comportamento sul proprio device.
Evitate di usare applicativi che salvano e reinstallano in automatico tutti i tweaks che avevate sul precedente device Jb (mi riferisco a PkgBackup e simili) in particolar modo se si passa da una versione iOS ad un'altra, evitate anche di installarne troppi in un'unico passaggio usando il Metti in coda, installate max 3 o 4 tweaks per volta (dipendenze escluse) e testateli, in questo modo vi sarà più semplice individuare e rimuovere eventuali pacchetti e relative dipendenze incompatibili e/o dannose.
Evitate di usare applicativi che salvano e reinstallano in automatico tutti i tweaks che avevate sul precedente device Jb (mi riferisco a PkgBackup e simili) in particolar modo se si passa da una versione iOS ad un'altra, evitate anche di installarne troppi in un'unico passaggio usando il Metti in coda, installate max 3 o 4 tweaks per volta (dipendenze escluse) e testateli, in questo modo vi sarà più semplice individuare e rimuovere eventuali pacchetti e relative dipendenze incompatibili e/o dannose.
Sistema operativo Windows su Mac o OS X su Pc Windows
Spesso i tool utili ad eseguire il Jailbreak vengono rilasciati solo per un sistema operativo, cioè solo per Windows o solo per Mac (raramente solo per Linux), qui di seguito eccovi qualche informazione su come poter avere il sistema operativo adatto anche su computer non compatibili.
Gli Utenti Mac che volessero installare un sistema operativo Windows virtualizzato possono Cliccare Qui per raggiungere l'apposita guida del blog Tutto Hackintosh con tutti i link utili per poter ottenere gratuitamente per un periodo di prova VMWare Fusion e Windows 7, finito il periodo di prova volendo è possibile ottenere abbastanza facilmente le licenze per l'attivazione completa di entrambi, basta solo qualche breve ricerca in rete. Ovviamente chi lo preferisce può optare per altri virtualizzatori, ad esempio VirtualBox o Parallels dove con lo stesso sistema è possibile installare qualsiasi versione di Windows o di altri SO come Linux o versioni vecchie di OSX.
Il sistema operativo Windows su un Mac si può installare anche come sistema operativo reale al 100% grazie all'utility Assistente Boot Camp presente di default su tutti i computer Apple.
Anche gli utenti Windows possono montare un sistema operativo OS X virtuale su Pc Windows, servendosi sempre di programmi come VMWare, Parallels, Virtualbox o analoghi, il sistema operativo OS X Apple è facilmente reperibile perchè distribuito gratuitamente, potete averlo scaricandolo da un qualsiasi computer Mac direttamente da Mac AppStore o in alternativa ricercarlo in siti non proprio legali come DDLNews, MacTorrent, AppKed, ecc... ecc... ecc...
OS X su Pc Windows si può montare anche come sistema operativo principale purchè si disponga dei requisiti hardware necessari, in rete trovate molte guide per questa pratica chiamata Hackintosh, eccovene ad esempio una molto chiara e precisa Clicca Qui.
Quanto detto è più o meno valido anche se ad esempio si vuole virtualizzare o installare come principale un SO Linux su Mac o su PC Windows.
Spesso i tool utili ad eseguire il Jailbreak vengono rilasciati solo per un sistema operativo, cioè solo per Windows o solo per Mac (raramente solo per Linux), qui di seguito eccovi qualche informazione su come poter avere il sistema operativo adatto anche su computer non compatibili.
Gli Utenti Mac che volessero installare un sistema operativo Windows virtualizzato possono Cliccare Qui per raggiungere l'apposita guida del blog Tutto Hackintosh con tutti i link utili per poter ottenere gratuitamente per un periodo di prova VMWare Fusion e Windows 7, finito il periodo di prova volendo è possibile ottenere abbastanza facilmente le licenze per l'attivazione completa di entrambi, basta solo qualche breve ricerca in rete. Ovviamente chi lo preferisce può optare per altri virtualizzatori, ad esempio VirtualBox o Parallels dove con lo stesso sistema è possibile installare qualsiasi versione di Windows o di altri SO come Linux o versioni vecchie di OSX.
Il sistema operativo Windows su un Mac si può installare anche come sistema operativo reale al 100% grazie all'utility Assistente Boot Camp presente di default su tutti i computer Apple.
Anche gli utenti Windows possono montare un sistema operativo OS X virtuale su Pc Windows, servendosi sempre di programmi come VMWare, Parallels, Virtualbox o analoghi, il sistema operativo OS X Apple è facilmente reperibile perchè distribuito gratuitamente, potete averlo scaricandolo da un qualsiasi computer Mac direttamente da Mac AppStore o in alternativa ricercarlo in siti non proprio legali come DDLNews, MacTorrent, AppKed, ecc... ecc... ecc...
OS X su Pc Windows si può montare anche come sistema operativo principale purchè si disponga dei requisiti hardware necessari, in rete trovate molte guide per questa pratica chiamata Hackintosh, eccovene ad esempio una molto chiara e precisa Clicca Qui.
Quanto detto è più o meno valido anche se ad esempio si vuole virtualizzare o installare come principale un SO Linux su Mac o su PC Windows.
Guide e link Jailbreak Tools
Suggerimento: Dopo aver portato a termine il Jb seguite le indicazioni dei paragrafi 5 - 5.1 - 6 - 6.1 e 6.2 (iOS7+) o 6.3 (iOS8+) o 6.4 (iOS9+) o 6.5 (iOS10+) o 6.6 (iOS 11+) per tutto ciò che riguarda Cydia, dipendenze, sorgenti da aggiungere e installazione dei tweaks compatibili.
- iOS 11~11.3.1 (e 11.4 beta 1 e beta 3)= tool Electra, jailbreak di tipo semi-tethered per tutti i device a 64 bit, va eseguito tramite Cydia Impactor. Download ipa Electra Qui. Video guida, info e utili suggerimenti di BlackGeek Qui.
- iOS 10~10.3.3 = tool Meridian, jailbreak di tipo semi-tethered per tutti i device a 64 bit, iPhone 7 e 7+ compresi, va eseguito tramite Cydia Impactor. Info, guida e link download Qui. Sito ufficiale Qui.
- iOS 10.3.3 = H3lix tool esegue il jailbreak di tipo semi-tethered della versione iOS 10.3.3 ma solo su device a 32 bit, la procedura resta identica a quella usata per gli ultimi tool Yalu, Pangu, ecc... Guida, link download e info disponibili sul sito di iPhoneItalia Qui.
- iOS 10~10.3.2 = Houdini permette il jailbreak di tipo semi-tetherd di tutte le versioni iOS 10 installate su qualsiasi device a 64 bit ad eccezzione della versione iOS 10.3.3, la procedura resta identica a quella usata per gli ultimi tool Yalu o Pangu. Tool ancora in fase beta e con diverse limitazioni. Guida, link download e video disponibili sul sito di iPhoneItalia Qui.
- iOS 10.0.1~10.2 = Per eseguire il Jalbreak semi-tethered di iOS 10.0.1~10.2 con il tool Yalu102 compatibile con tutti i device a 64 bit bisogna scaricare Cydia Impactor per Mac, Windows o Linux da Qui e yalu102.ipa da Qui. Gli iPhone 7 e 7+ possono eseguire il Jb solo su iOS 10.0.1~10.1.1 e non iOS 10.2 con una versione specifica del tool scaricabile sempre dal sito ufficiale. Clicca Qui per la guida video di BlackGeekTutorial.
- tvOS 11-11.1 = Tool Jailbreak Apple TV 4 e 4K LiberTV, Guida e link Qui.
- tvOS 10.0-10.1 = Tool Jailbreak Apple TV 4 LiberTV download file ipa Qui, da installare tramite Cydia Impactor che trovate Qui. Guida di iSpazio Qui.
- iOS 9.3.5 solo device a 32 bit = Tool Phoneix Jailbreak, guida e link download Qui.
- iOS 9.1~9.3.4* = Tool Home Depot in fase beta solo per device a 32 bit, Jailbreak di tipo semi-tethered per 4S, 5, 5C, iPad 2, 3 e 4, iPad Mini e iPod 5. La procedura per questo jailbreak da computer Mac, Windows o Linux è praticamente uguale a quella usata per il Jb delle versioni iOS 10 ma ci sono alcune dritte riguardo gli Offsets che bisogna assolutamente conoscere quindi guardate la guida video di BlackGeekTutorial. Link per gli Offsets Qui. Pagina ufficiale per il download del tool Qui. *le versioni iOS supportate da questo jb variano a seconda del modello di dispositivo, la questione si risolve grazie all'inserimento manuale degli Offsets specifici per il device come spiegato nella guida video.
- iOS 9.2~9.3.3 = Per eseguire il Jailbreak semi-tethered delle versioni iOS 9.2~9.3.3 da computer Windows, Mac o Linux e solo per device Apple a 64 bit scaricate tutto il necessario dalla pagina ufficiale PanGu, seguite la videoguida di BlackGeekTutorial Qui.
- iOS 9.0~9.1 = Per eseguire il Jailbreak delle versioni che vanno da iOS 9.0 a 9.1 da computer Mac o Windows bisogna scaricare il tool Pangu 9 da Qui e seguire le indicazioni della guida di iSpazio Qui. No aggiornamenti OTA.
- tvOS 9.0-9.0.1 = Tool per il Jailbreak della Apple TV 4 versione 9.0-9.0.1 rilasciato dal Pangu team. Qui trovate la guida di iSpazio. Download solo per Mac Qui.
- iOS 8.1.3~8.4 = Per eseguire il Jailbreak delle versioni iOS 8.1.3~8.4 da computer Mac bisogna scaricare il tool TaeG da Qui o PP Ghost da Qui e seguire le indicazioni della guida di iPhoneItalia per Taeg Qui o della guida di HackYouriPhone per PP Ghost che trovate Qui. No aggiornamenti OTA.
- iOS 8.1.3~8.4 = Per eseguire il Jailbreak delle versioni iOS 8.1.3~8.4 da computer Windows bisogna scaricare il tool TaiG da Qui e seguire le indicazioni della videoguida di BlackGeek Qui. In alternativa è possibile servirsi del tool cinese PP Ghost scaricabile da Qui. Clicca Qui per la guida. No aggiornamenti OTA.
- iOS 8.0~8.1.2 = Per eseguire il Jailbreak delle versioni iOS 8.0~8.1.2 da computer Mac bisogna scaricare il tool PP JB da Questo Link e seguire le indicazioni della guida di iPhoneItalia raggiungibile Cliccando Qui. No aggiornamenti OTA.
- iOS 8.0~8.1.2 = Per eseguire il Jailbreak delle versioni iOS 8.0~8.1.2 da computer Windows bisogna scaricare il tool TaiG da Questo link e seguire le indicazioni della guida di HackYouriPhone che trovate Qui o della videoguida di iPhoneItalia Qui. No aggiornamenti OTA.
- iOS 8.0~8.1 = Per eseguire il JB delle versioni iOS 8.0~8.1 (no 8.1.1 e 8.1.2) scaricate il tool Pangu8 disponibile sia per Mac che per Windows dal sito ufficiale Qui. Potete poi seguire la guida o la videoguida sul blog iSpazio Qui. No aggiornamenti OTA.
- iOS 7.1~7.1.2 = Per eseguire il Jailbreak delle versioni iOS 7.1, 7.1.1 e 7.1.2 scaricare il tool Pangu dalla pagina ufficiale Qui e seguire la videoguida che trovate Qui. No aggiornamenti OTA.
- iOS 7.0~7.0.6 = Per eseguire il Jailbreak delle versioni iOS 7.0~7.0.6 scaricate il tool Evasi0n dal sito ufficiale Clicca Qui, mentre Qui trovate la guida di iSpazio passo per passo. No aggiornamenti OTA.
- iOS 6.1.3~6.1.6 = Per il Jailbreak delle versioni iOS 6.1.3~6.1.6 con P0sixspwn seguite la guida di iPhoneItalia Qui.
- iOS 6.0~6.1.2 = Per il Jailbreak delle versioni iOS 6.0~6.1.2 seguite la procedura descritta nella guida di iSpazio Qui.
- Whited00r 7 = Chi volesse installare un simil iOS 7 sui vecchi iPhone 2G, 3G, iPod 1G e 2G deve seguire le procedure descritte sul sito Whited00r 7 Clicca Qui.
- iOS 6 Dual Boot = chi volesse provare ad installare 2 versioni iOS su uno stesso device deve seguire le indicazioni riportate in quest'articolo di iPhone Italia Clicca Qui oppure la guida video di BlackGeekTutorial Qui. Procedura valida solo per device a 32 bit con Jailbreak. Il tweak da utilizzare si chiama CoolBooter, questo installerà una seconda versione che sarà un iOS 6.
- Tutte le versioni iOS JB = Guide e link per il download di tutti i tools per il jailbreak di tutti i modelli di device e di tutte le versioni iOS in ordine cronologico Qui.
Qualche piccolo consiglio
Da inesperti procedere per tentativi può anche andare bene, anche perchè è sbagliando che più si impara, l'inesperienza e la fretta però spesso sono causa di errori stupidi e fastidiosi, errori che è più che possibile evitare se solo ci si informa un pochino meglio prima, per questo motivo voglio darvi questi semplici suggerimenti:
per i non Jailbroken: prima di procedere con le sincronizzazioni e backup vi suggerisco di leggere almeno i paragrafi 4, 4.1 e 4.2 in modo da capire un pò meglio come impostare ed utilizzare, almeno per le funzioni basilari, il programma iTunes sia su Mac che su Pc Windows.
per i non Jailbroken: prima di procedere con le sincronizzazioni e backup vi suggerisco di leggere almeno i paragrafi 4, 4.1 e 4.2 in modo da capire un pò meglio come impostare ed utilizzare, almeno per le funzioni basilari, il programma iTunes sia su Mac che su Pc Windows.
per i Jailbroken: prima di procedere con le sincronizzazioni e backup e prima di iniziare ad installare pacchetti da Cydia vi suggerisco di leggere con attenzione i paragrafi e relativi sottoparagrafi che vanno dal 4 al 6.1 più le note importanti all'inizio di ognuno dei paragrafi dedicati alle liste tweaks a seconda della versione iOS installata sul vostro device, inoltre leggete le descrizioni dei singoli tweaks che man mano andrete ad installare, eventuali avvisi importanti, sorgenti specifiche da aggiungere, suggerimenti e trucchetti vari verranno li riportati.
N.B: per rintracciare un pò più rapidamente l'argomento di interesse all'interno della presente guida vi suggerisco di usare la funzione Cerca nella pagina presente di default in qualsiasi browser. Solitamente da computer basta premere la combinazione tasti CTRL+F o CMD+F. Per quanto riguarda il browser Apple Safari Mobile da iOS 9+ la funzione è stata integrata nativamente all'interno del menù Condividi, se non vedete il tasto dovrete semplicemente abilitarlo dall'ultimo pulsante Altro.
Cambiare i DNS alla rete: per poter accedere ad alcuni dei collegamenti che troverete in questa guida verso siti oscurati da molti dei gestori di rete italiani bisogna aggiungere i DNS di Google, di OpenDNS o altri alla rete internet utilizzata. Cliccando Qui troverete le guide e i video che spiegano passo per passo come procedere su ogni sistema operativo. I device Apple senza Jb possono aggiungere i DNS solo alle rete wifi mentre i dispositivi jailbroken possono aggiungere i DNS anche alla rete dati cellulare grazie al tweak GuizmoDNS.
1 - Introduzione
Mi presento, il mio nome è Michele, non sono ne un programmatore ne un'esperto informatico ma molto più semplicemente solo uno dei tanti appassionati di prodotti Apple e di tecnologia in genere proprio come molti di voi.
Da quando nel lontano 2007 i device mobili Apple sono entrati prepotentemente a far parte della quoditianità di tutti mi sono ritrovato più e più volte impegnato nel cercare di spiegare ai nuovi utenti come utilizzare questi dispositivi, come servirsi del programma iTunes installato sul computer, cosa sia e a cosa serva in effetti il Jailbreak o come comportarsi con un dispositivo sbloccato per riuscire a sfruttarne al meglio le tantissime potenzialità. Rispondere a queste 4 domande apparentemente semplici in maniera rapida ed esaudiente vi assicuro che non è affatto cosa facile, anzi, direi proprio che è praticamente impossibile liquidare la questione in quattro e quattr'otto poichè i punti da discutere e chiarire sono davvero tanti, alla fine il risultato risulta essere sempre lo stesso, confondere ancora di più le idee a chi cerca invece di chiarirsele. Ho quindi deciso di scrivere questa guida completa che io stesso ho tanto cercato con scarsi risultati quando nel lontano 2007 mi sono ritrovato tra le mani il mio primo caro vecchio iPhone EDGE 8GB comprato usato e già sbloccato dal precedente propietario perchè essendo un device americano mai uscito in Italia non poteva funzionare con le nostre SIM se non grazie al Jailbreak, all'epoca anch'io non avevo proprio nessuna idea di come usarlo, non sapevo nemmeno di avere un device jailbroken, addirittura ero convinto che Cydia facesse parte delle app native del sistema iOS, immagginate la mia delusione quando, dopo averlo bloccato su logo mela a seguito all'installazione di un tweak incompatibile, scoprì che in realtà non era affatto così, da inesperto ho dovuto leggere e smanettare non poco per riuscire a riavere il mio iPhone funzionante e con tutte le funzioni che ormai mi ero abituato ad avere. Forse, anzi sicuramente, è stata proprio quella mia prima esperienza a farmi convincere che non può definirsi iPhone un device mobile Apple senza Jailbreak, ma non divaghiamo :D
Jailbreak o meno ero comunque certo di essermi imbattuto in un'oggetto che avrebbe cambiato le abitudini di tutti, certo ancora non riuscivo a comprendere come poter sfruttare al meglio le evidenti potenzialità di quell'oggetto futuristico ma sentivo che da li a poco tutto sarebbe cambiato, gli amici mi prendevano in giro per aver speso così tanto, 400€, per "un telefono" usato, così lo chiamavano loro, "un telefono", ma quello per come lo vedevo io poteva essere tutto ma di certo non era solo un telefono, nessuno mi prendeva in considerazione quando affermavo e scommettevo sempre più convinto di aver ragione che da li a poco chiunque avrebbe posseduto uno smartphone, chiunque avrebbe fatto i salti mortali pur di acquistarne uno indipendentemente dal fatto che si trattasse di un iPhone o di altro tipo di terminale, lo smartphone stava per irrompere nella quoditianità di tutti proprio com'era stato per la tv negli anni 60-70 o per l'automobile anni prima, oggi posso dire che la storia mi ha dato nettamente ragione!! Comunque ....... fu da quel 2007 che tutto ebbe inizio ed oggi eccoci qui, io, che fino a qualche giorno prima non sapevo letteralmente accendere un pc, che cerco di spiegare come sfruttare dispositivi e programmi che ruotano attorno ai devices e al mondo Apple, non c'è più religione! mmha?!!... ma torniamo serî :D.
Oggi grazie a questa guida avrete la possibilità di non ritrovarvi in quella mia stessa situazione, io d'altro canto mi limiterò a passare il link di questa pagina a chi è interessato all'argomento anzichè cercare di spiegare inutilmente per ore e ore più o meno sempre le stesse identiche cose.
Da quando nel lontano 2007 i device mobili Apple sono entrati prepotentemente a far parte della quoditianità di tutti mi sono ritrovato più e più volte impegnato nel cercare di spiegare ai nuovi utenti come utilizzare questi dispositivi, come servirsi del programma iTunes installato sul computer, cosa sia e a cosa serva in effetti il Jailbreak o come comportarsi con un dispositivo sbloccato per riuscire a sfruttarne al meglio le tantissime potenzialità. Rispondere a queste 4 domande apparentemente semplici in maniera rapida ed esaudiente vi assicuro che non è affatto cosa facile, anzi, direi proprio che è praticamente impossibile liquidare la questione in quattro e quattr'otto poichè i punti da discutere e chiarire sono davvero tanti, alla fine il risultato risulta essere sempre lo stesso, confondere ancora di più le idee a chi cerca invece di chiarirsele. Ho quindi deciso di scrivere questa guida completa che io stesso ho tanto cercato con scarsi risultati quando nel lontano 2007 mi sono ritrovato tra le mani il mio primo caro vecchio iPhone EDGE 8GB comprato usato e già sbloccato dal precedente propietario perchè essendo un device americano mai uscito in Italia non poteva funzionare con le nostre SIM se non grazie al Jailbreak, all'epoca anch'io non avevo proprio nessuna idea di come usarlo, non sapevo nemmeno di avere un device jailbroken, addirittura ero convinto che Cydia facesse parte delle app native del sistema iOS, immagginate la mia delusione quando, dopo averlo bloccato su logo mela a seguito all'installazione di un tweak incompatibile, scoprì che in realtà non era affatto così, da inesperto ho dovuto leggere e smanettare non poco per riuscire a riavere il mio iPhone funzionante e con tutte le funzioni che ormai mi ero abituato ad avere. Forse, anzi sicuramente, è stata proprio quella mia prima esperienza a farmi convincere che non può definirsi iPhone un device mobile Apple senza Jailbreak, ma non divaghiamo :D
Jailbreak o meno ero comunque certo di essermi imbattuto in un'oggetto che avrebbe cambiato le abitudini di tutti, certo ancora non riuscivo a comprendere come poter sfruttare al meglio le evidenti potenzialità di quell'oggetto futuristico ma sentivo che da li a poco tutto sarebbe cambiato, gli amici mi prendevano in giro per aver speso così tanto, 400€, per "un telefono" usato, così lo chiamavano loro, "un telefono", ma quello per come lo vedevo io poteva essere tutto ma di certo non era solo un telefono, nessuno mi prendeva in considerazione quando affermavo e scommettevo sempre più convinto di aver ragione che da li a poco chiunque avrebbe posseduto uno smartphone, chiunque avrebbe fatto i salti mortali pur di acquistarne uno indipendentemente dal fatto che si trattasse di un iPhone o di altro tipo di terminale, lo smartphone stava per irrompere nella quoditianità di tutti proprio com'era stato per la tv negli anni 60-70 o per l'automobile anni prima, oggi posso dire che la storia mi ha dato nettamente ragione!! Comunque ....... fu da quel 2007 che tutto ebbe inizio ed oggi eccoci qui, io, che fino a qualche giorno prima non sapevo letteralmente accendere un pc, che cerco di spiegare come sfruttare dispositivi e programmi che ruotano attorno ai devices e al mondo Apple, non c'è più religione! mmha?!!... ma torniamo serî :D.
Oggi grazie a questa guida avrete la possibilità di non ritrovarvi in quella mia stessa situazione, io d'altro canto mi limiterò a passare il link di questa pagina a chi è interessato all'argomento anzichè cercare di spiegare inutilmente per ore e ore più o meno sempre le stesse identiche cose.
Questo manuale, guida o articolo, chiamatelo come volete, è stato pubblicato per la prima volta nel lontano 2010 su un famoso blog all'epoca fra i più importanti sia per utenti registrati che per visite giornaliere, era il blog BeYouriPhone, dopodichè a causa di alcuni problemi legali questo ha dovuto chiudere i battenti in fretta e furia rinascendo dopo qualche mese con il nome di BiteYourApple, blog tutt'oggi in attività che penso conosciate un pò tutti. Verso la fine del 2012, a seguito della cessata collaborazione con lo staff di BiteYourApple, la guida venne trasferita su un nuovo blog fondato con alcuni amici chiamato AppleGreen, li la guida vi è rimasta fino al settembre del 2014, infine il 1° Ottobre 2014 nacque AppleMick75, blog che ha come unico obiettivo quello di tenere in vita e sempre aggiornato questo manuale completo.
Tengo a precisare che qui non troverete informazioni o guide su come utilizzare le funzioni basilari dei dispositivi Apple o dei 1000 accessori, ad esempio non si parlerà di come salvare un contatto nella rubrica, come girare un video o come funziona la fotocamera o come impostare ed utilizzare una qualsiasi delle normali applicazioni, per queste informazioni c'è il Manuale ufficiale Apple che trovate sia nella confezione del device che già salvato fra i preferiti di Safari Mobile o ancora meglio nella nuova app Suggerimenti introdotta in iOS 8 e successive versioni. Per lo più qui troverete info su tutte quelle procedure che Apple mai e poi mai vi spiegherà, procedure e impostazioni un pò più particolari che non sempre ricevono la giusta attenzione o che non sempre sono immediatamente comprensibili a chi è alle prime armi e a volte anche a chi non lo è. Si parlerà dunque di tutti quei settaggi più particolari che possono portare gli utenti ad avere problemi di varia natura come ad esempio la perdita di importanti dati, eccessivi consumi di energia, scarsa reattività e riduzione delle prestazioni, o seccanti anomalie che possono costringere l'utente al ripristino del device, tutto questo sia che si tratti di device nativo che in particolar modo se si ha a che fare con dispositivi sbloccati (jailbrekati).
Nei paragrafi e sottoparagrafi che seguiranno cercherò di spiegare nel modo più semplice e chiaro possibile come settare particolari parametri, come evitare di spendere inutilmente denaro per usufruire di una qualche funzionalità o di un qualche particolare servizio che può facilmente essere rimpiazzato da sistemi analoghi ma gratuiti (e non mi sto riferendo affatto alle applicazioni pirata), vedremo quali sono e a che servono, oltre ovviamente ad iTunes, i programmi più utili per gestire il device sia da computer Mac che Windows, per chi ha scelto di praticare il jailbreak vedremo come installare e impostare correttamente le estensioni non ufficiali (tweaks) più utili o particolari, vedremo come risolvere alcuni dei problemi più frequenti del sistema operativo mobile o le possibili soluzioni temporanee per i guasti più comuni del dispositivo in se, cercherò di mettervi in guardia da alcune operazioni errate, rischiose o del tutto inutili così da evitarvi banali errori che troppo spesso portano a malfunzionamenti o peggio ancora a blocchi del device e di conseguenza a seccanti e mai ben voluti ripristini del device.
Come già detto la guida è adatta sia agli utenti con dispositivi non sbloccati (non jailbroken) che per chi ha scelto di praticare il Jailbreak. Ai primi non tutti i paragrafi torneranno utili, i paragrafi e sottoparagrafi 3, 5, 6 e 7 infatti sono indicati a chi pratica il Jailbreak, ad ogni modo consiglio anche agli utenti con device non jailbroken di dargli un'occhiata così da potersi fare un'idea più chiara su cosa sia in realtà il Jailbreak e quali vantaggi o svantaggi può portare l'esecuzione di questa procedura e di conseguenza poter fare scelte più consapevoli in futuro.
Adesso, fatte le dovute presentazioni e premesse, possiamo finalmente entrare nel vivo dell'ecosistema Apple, tutto quello che vi serve avere, oltre ovviamente ad un dispositivo mobile Apple, è un computer Windows o Mac, un pò di pazienza, tanta curiosità e un minimo di buona volontà. Se avete dunque tutto il necessario e siete mentalmente pronti prendetevi qualche ora di tempo, mettetevi comodi davanti al computer e partiamo dall'inizio di questo lungo viaggio.
1.1 - Configurazione e attivazione account AppStore /iCloud con o senza carta di credito
I dispositivi Apple per essere attivati ed utilizzati a pieno necessitano di una connessione dati, di una SIM valida inserita e di un’account Apple valido per iTunes, AppStore e iCloud, vediamo quindi come procedere per la creazione dell’account partendo dalla prima accensione del device.
N.B. qualche passaggio potrebbe risultare invertito rispetto a come riportato sotto e potrebbe anche accadere di trovarsi d'avanti a nuovi passaggi qui non descritti, (es. configurazione automatica, migrazione dati da Android ad Apple, ecc..) la procedura di attivazione può variare a seconda dalla versione iOS e dal tipo di mail utilizzata per la registrazione dell'account.
Accendendo il dispositivo per la prima volta ci si ritrova di fronte ad una schermata di benvenuto con scritto Ciao in varie lingue, sbloccando lo schermo si inizia la procedura per l'attivazione del device e accesso o configurazione/creazione dell'account iTunes o iCloud o Apple, che in pratica sono la stessa identica cosa. Scegliete lingua e nazionalità e successivamente verrà richiesto di connetersi ad una rete wifi o utilizzare la rete dati della SIM (se già attiva), scegliete dunque la rete e se necessario inserite la password per l'accesso. Una volta collegati ad internet si potrà passare al punto successivo dove verrà richiesto di accedere ad un'account Apple se già esistente o di crearne uno nuovo, se questa è la prima volta che vi trovate in questa situazione dovrete procedere con la creazione del nuovo account Apple, se avete già un'account basterà accedere con i vostri vecchi dati.
Per configurare il nuovo account inserite un vostro indirizzo mail valido o scegliete di creare una nuova mail direttamente con iCloud, ma attenzione, dovete sapere che scegliendo di utilizzare un indirizzo mail già esistente, che sia Gmail, Hotmail, Alice, Yahoo!, Virgilio o qualsiasi altro, sarete costretti ad inserire anche un metodo di pagamento valido (carta di credito, Postepay o altro) per poter attivare definitivamente l'account, ovvero quando andrete ad effettuare il primo download dallo Store ufficiale Apple. Se invece scegliete di creare un nuovo indirizzo mail iCloud avrete fin dal primo accesso la possibilità di selezionare "Nessuno" come metodo di pagamento. Quindi se volete evitare di aggiungere carte di credito optate per la seconda scelta e procedete con la creazione della nuova mail iCloud e della relativa password che sarà poi quella che userete per tutti i servizi offerti da Apple. In ogni caso se in seguito avrete la necessità di aggiungere o rimuovere una carta di credito potrete sempre farlo in qualsiasi momento in maniera molto semplice anche dal dispositivo recandosi in Impostazioni/iTunes Store AppStore, cliccare sul vostro indirizzo mail che appare in alto tizio@icloud.com quindi su Visualizza ID/Metodo di Pagamento.
Tornando alla configurazione dell’account dopo aver scelto la mail da utilizzare bisogna scegliere una buona password che deve contenere almeno un numero, una lettera maiuscola e una minuscola, e dev'essere lunga un minimo di 8 caratteri (ad es. 123abcDEF , fedCba1fg , 123456aB , ecc...).
N.B. qualche passaggio potrebbe risultare invertito rispetto a come riportato sotto e potrebbe anche accadere di trovarsi d'avanti a nuovi passaggi qui non descritti, (es. configurazione automatica, migrazione dati da Android ad Apple, ecc..) la procedura di attivazione può variare a seconda dalla versione iOS e dal tipo di mail utilizzata per la registrazione dell'account.
Accendendo il dispositivo per la prima volta ci si ritrova di fronte ad una schermata di benvenuto con scritto Ciao in varie lingue, sbloccando lo schermo si inizia la procedura per l'attivazione del device e accesso o configurazione/creazione dell'account iTunes o iCloud o Apple, che in pratica sono la stessa identica cosa. Scegliete lingua e nazionalità e successivamente verrà richiesto di connetersi ad una rete wifi o utilizzare la rete dati della SIM (se già attiva), scegliete dunque la rete e se necessario inserite la password per l'accesso. Una volta collegati ad internet si potrà passare al punto successivo dove verrà richiesto di accedere ad un'account Apple se già esistente o di crearne uno nuovo, se questa è la prima volta che vi trovate in questa situazione dovrete procedere con la creazione del nuovo account Apple, se avete già un'account basterà accedere con i vostri vecchi dati.
Per configurare il nuovo account inserite un vostro indirizzo mail valido o scegliete di creare una nuova mail direttamente con iCloud, ma attenzione, dovete sapere che scegliendo di utilizzare un indirizzo mail già esistente, che sia Gmail, Hotmail, Alice, Yahoo!, Virgilio o qualsiasi altro, sarete costretti ad inserire anche un metodo di pagamento valido (carta di credito, Postepay o altro) per poter attivare definitivamente l'account, ovvero quando andrete ad effettuare il primo download dallo Store ufficiale Apple. Se invece scegliete di creare un nuovo indirizzo mail iCloud avrete fin dal primo accesso la possibilità di selezionare "Nessuno" come metodo di pagamento. Quindi se volete evitare di aggiungere carte di credito optate per la seconda scelta e procedete con la creazione della nuova mail iCloud e della relativa password che sarà poi quella che userete per tutti i servizi offerti da Apple. In ogni caso se in seguito avrete la necessità di aggiungere o rimuovere una carta di credito potrete sempre farlo in qualsiasi momento in maniera molto semplice anche dal dispositivo recandosi in Impostazioni/iTunes Store AppStore, cliccare sul vostro indirizzo mail che appare in alto tizio@icloud.com quindi su Visualizza ID/Metodo di Pagamento.
Tornando alla configurazione dell’account dopo aver scelto la mail da utilizzare bisogna scegliere una buona password che deve contenere almeno un numero, una lettera maiuscola e una minuscola, e dev'essere lunga un minimo di 8 caratteri (ad es. 123abcDEF , fedCba1fg , 123456aB , ecc...).
Successivamente vi verrà chiesto se desiderate impostare o no L'immagine del volto (Face ID) o l'impronta digitale e/o un codice Blocco Schermo, volendo potete saltare il passaggio e scegliere di impostare in seguido questi valori direttamente dalle impostazioni di sicurezza del device, scegliete dunque se mettere un codice che non dovrete mai dimenticare o premere in basso su Opzioni codice/Continua senza codice. Nelle successive schermate va stabilito se attivare la localizzazione, se utilizzare iCloud, se attivare iMessage e Facetime, se abilitare Siri (direi Si a tutti), se abilitare il Portachiavi (questo sarebbe meglio farlo in seguito con calma ma potete fare come preferite), la grandezza della visuale schermo ed in fine se inviare o meno i dati di utilizzo a Apple (scegliete di non inviarli per risparmiare un pò di batteria. Vedi anche par.11.9) et voilà, l'account è appena stato creato e il dispositivo si può finalmente utilizzare, ma attenzione, l’account Apple appena creato non è ancora del tutto attivo. Per completare l'attivazione bisogna verificare l'account e inserire alcune informazioni personali mancanti, quindi a questo punto avviate l'app Impostazioni e cercate la voce iTunes Store e AppStore, inserite se necessario l'indirizzo mail e la password scelta prima e vi verrà immediatamente richiesto di verificare il vostro nuovo account, questo può avviene tramite mail se avete scelto di utilizzare un vostro indirizzo preesistente oppure se avete creato la nuova mail con iCloud vi si presenterà automaticamente una nuova schermata (se non vi venisse richiesto di verificare l'account provate a scaricare un'app qualsiasi dall'AppStore, questo passaggio varia a seconda della versione iOS e della mail utilizzata), nella pagina che si presenterà bisogna inserire tutti i dati richiesti, selezionate dunque il metodo di pagamento o se fra le scelte vi appare la voce Nessuno selezionatela se lo preferite, nei campi a seguire è importante mettere il Titolo (Sig, Sig.ra), via, città, provincia e numero di telefono o non potrete continuare la procedura. Quando richiesto bisognerà scegliere delle domande di sicurezza a piacere e le relative risposte che sarebbe bene non dimenticare poichè possono tornarvi molto utili se dimenticaste i dati d'accesso e non avreste impostato adeguatamente una mail secondaria per il recupero dei dati di login. (N.B. dal 15/06/17 è stato resa obbligatoria l'abilitazione della verifica a 2 fattori, questa richiede la conferma di accesso da un nuovo computer o l'attivazione di un nuovo device tramite un codice inviato ad eventuali altri dispositivi già attivi con lo stesso account o via SMS inviato al numero di telefono registrato durante la creazione dell'account Apple. La verifica a 2 fattori va a sostituire il passaggio delle domande di sicurezza. Ricordatevi che se cambiate numero di telefono dovrete aggiornare le informazioni sull'account per autorizzare il nuovo numero altrimenti in una futura attivazione di un device o accesso all'account da un nuovo computer dovrete contattare Apple per poter sostituire il numero di tel e ricevere il codice).
Bene, una volta terminati tutti i passaggi potrete finalmente utilizzare sia il device che tutti i servizi offerti da Apple.
Chi ha dovuto aggiungere la carta di credito e la volesse rimuove o chi viceversa volesse aggiungerla può farlo anche subito dopo la confermata attivazione dell'account o dopo il primo download di una qualsiasi applicazione o contenuto anche gratuito. Come accennato prima, basterà recarsi in Impostazioni/iTunes Store premere sull'indirizzo email dell'ID Apple che appare in alto e subito dopo cliccare su Visualizza Account, quindi su Metodo di pagamento dove scegliere Nessuno al posto del metodo selezionato o selezionarne uno e inserire i dati richiesti. La stessa operazione può essere fatta anche dal programma iTunes installato sul computer recandosi sempre nelle informazioni dell'account in uso.
P.S. Sappiate che gli addebiti sulla carta di credito per gli acquisti fatti dallo store ufficiale non sono quasi mai immediati, l'ammontare dell'acquisto viene prelevato anche 2-3 giorni dopo, questo significa che se immediatamente dopo aver acquistato un qualsiasi articolo si va a rimuovere il metodo di pagamento dall'account ci si ritroverà dopo qualche giorno con lo store Apple bloccato in attesa della somma dovuta, anche un solo centesimo di debito bloccherà ogni possibilità di scaricare o aggiornare qualsiasi contenuto anche gratuito. Ultima cosa da sapere è che lo store Apple a seconda del metoto di pagamento utilizzato permette (secondo me ingiustamente) di fare acquisti dal valore anche di molto superiore all'effettiva disponibilità della carta di credito, basterà avere solo qualche € per riuscire a farne un'ultimo di 99€ o anche più, dopo qualche giorno però l'account verrà inevitabilmente bloccato perchè debitore e così resterà fin quando non si andrà a saldare il conto riaggiungendo un metodo di pagamento valido e con sufficente credito per coprire la spesa. Fate attenzione specialmente se il device viene utilizzato anche dai bambini che con gli acquisti in app possono spendere considerevoli somme di denaro che nel 90% dei casi sarete costretti a pagare se non volete perdere l'account.
Chi ha dovuto aggiungere la carta di credito e la volesse rimuove o chi viceversa volesse aggiungerla può farlo anche subito dopo la confermata attivazione dell'account o dopo il primo download di una qualsiasi applicazione o contenuto anche gratuito. Come accennato prima, basterà recarsi in Impostazioni/iTunes Store premere sull'indirizzo email dell'ID Apple che appare in alto e subito dopo cliccare su Visualizza Account, quindi su Metodo di pagamento dove scegliere Nessuno al posto del metodo selezionato o selezionarne uno e inserire i dati richiesti. La stessa operazione può essere fatta anche dal programma iTunes installato sul computer recandosi sempre nelle informazioni dell'account in uso.
P.S. Sappiate che gli addebiti sulla carta di credito per gli acquisti fatti dallo store ufficiale non sono quasi mai immediati, l'ammontare dell'acquisto viene prelevato anche 2-3 giorni dopo, questo significa che se immediatamente dopo aver acquistato un qualsiasi articolo si va a rimuovere il metodo di pagamento dall'account ci si ritroverà dopo qualche giorno con lo store Apple bloccato in attesa della somma dovuta, anche un solo centesimo di debito bloccherà ogni possibilità di scaricare o aggiornare qualsiasi contenuto anche gratuito. Ultima cosa da sapere è che lo store Apple a seconda del metoto di pagamento utilizzato permette (secondo me ingiustamente) di fare acquisti dal valore anche di molto superiore all'effettiva disponibilità della carta di credito, basterà avere solo qualche € per riuscire a farne un'ultimo di 99€ o anche più, dopo qualche giorno però l'account verrà inevitabilmente bloccato perchè debitore e così resterà fin quando non si andrà a saldare il conto riaggiungendo un metodo di pagamento valido e con sufficente credito per coprire la spesa. Fate attenzione specialmente se il device viene utilizzato anche dai bambini che con gli acquisti in app possono spendere considerevoli somme di denaro che nel 90% dei casi sarete costretti a pagare se non volete perdere l'account.
N.B: badate bene che se dimenticaste i dati d'accesso al vostro account Apple e non riusciste più a recuperarli tramite mail secondaria, codice di verifica o domande di sicurezza vi ritrovereste in un gran bel guaio poichè le rigidissime norme di sicurezza Apple atte a prevenire i furti rendono un dispositivo con account iCloud attivo inutilizzabile non appena si cerca di resettarlo o ripristinarlo senza disattivare Trova il mio iPhone e codici vari, cosa che ovviamente la si può fare solo se si è a conoscenza della password, anche ripristinando partendo da device in DFU si rimarrà sempre bloccati su Inserisci password dell'account a******@me.com durante la procedura di attivazione. L'azienda stessa non è autorizzata a rimuovere tale blocco se non avete modo di dimostrare che siete realmente e senza alcun dubbio i leggittimi titolari dell'account attivo sul device. In sintesi fate il possibile per non dimenticare i dati di accesso Apple/iCloud, impostate per bene il metodo per il recupero dei dati di login, cioè numero di cellulare sempre attivo, mail secondaria e/o domande di sicurezza".
Attenzione: Se state per acquistare un iDevice Apple usato, specialmente se su internet, assicuratevi che questo non sia ancora legato all'account iCloud precedente. Un dispositivo con account iCloud attivo non può essere ripristinato o meglio non è possibile riattivarlo senza conoscere la password dell'account attivo. Che mi risulti non c'è alcun modo, procedura o trucco per dissociare il device dall'account senza avere la password, ripristinare in DFU non serve assolutamente a nulla. In rete si trovano un'infinità di guide, trucchi e video su come superare quest'ostacolo spesso dietro compenso in denaro, personalmente non ho mai avuto conferma di 1 solo di questi sistemi che funzioni realmente quindi state attenti alle truffe. Se invece siete in possesso della password richiesta è possibile attivare o dissociare il dispositivo in 3 diversi modi:
- dal dispositivo stesso durante il processo di attivazione tramite inserimento della password corretta non appena questa verrà richiesta. Una volta attivato il device sloggarsi da iCloud e da App Store e riaccedere con il proprio account Apple o ripristinare nuovamente per poi riattivare il device con i propri dati.
- accedendo all'account iCloud legato al device attraverso l'app gratuita Trova il mio iPhone installata su un qualsiasi altro iPhone o iPad, una volta visualizzato il device in questione seguire le indicazioni per inizzializzarlo e rimuoverlo definitivamente dal vecchio account.
- da un qualsiasi computer autorizzato recandosi sulla pagina www.iCloud.com, una volta eseguito l'accesso con i relativi dati basterà accedere al pannello Trova iPhone, selezionare il dispositivo da dissociare, premere sulla ⓘ di Informazioni, subito dopo su Inizializza iPhone ed infine su Rimuovi per dissociarlo definitivamente.
2 - Significato dei termini più usati
3 - Cos'è il Jailbreak?
Questi sono più o meno tutti i vocaboli che più di frequente capiterà di incontrare utilizzando un dispositivo mobile Apple:
- Reboot = Riavvio del dispositivo
- Respring = Riavvio dello schermo
- Jailbreak o Jb = Sbocco del device
- Jailbreak Untethered = Sbocco completo del device
- Jailbreak Tethered = Sblocco parziale (il device se spento va riavviato dal computer con programma apposito)
- Jailbreak Semi-tethered o Semi-untethered = Sblocco semi completo (il device se spento si riaccende ma con la parte jailbroken disattivata, per tornare alla normalità va riavviato dal computer o con supporto di app particolari installate sul device)
- Hotspot = Condivisione della connessione internet
- Multitasking = Funzione che permette di eseguire più processi o gestire più applicazioni in esecuzione contemporaneamente
- SO o OS = Sistema Operativo o Operating System
- iOS = iPhone Operating System
- Firmware = Versione del Sistema Operativo/Software
- Downgrade = Tradotto dall'inglese "retrocedere" ritornare ad una versione precedente del Firmware, di un programma o di un'applicazione
- Aggiornamento OTA = aggiornamento Over-The-Air. E' l'aggiornamento del sistema operativo, nel nostro caso iOS, fatto direttamente dalle impostazioni del dispositivo senza l'ausilio di iTunes e di un computer.
- Bug = (baco) difetto nella scrittura o esecuzione di un codice, di un programma
- Safe Mode = Modalità provvisoria
- Brickare = da "Brick" (mattone), termine che indica il blocco totale del dispositivo che a quel punto può essere usato solo come mattone o ferma carte, un device brickato al 90% non può più essere recuperato
- Popup = Piccola finestra di avviso
- iDevice = Tutti i dispositivi Apple
- Slide = Strisciata veloce sullo schermo
- Gesture = gesto che viene tradotto dal SO in un comando, una funzione o una scorciatoia
- Scrolling = Scorrimento di una pagina o di un testo
- Springboard = Schermata Home
- Screenshot = Foto dello schermo
- Switchbar = Barra di avvio veloce applicazioni o funzioni principali
- LockScreen = Schermata di sblocco
- StatusBar = Parte superiore dello schermo contenente piccole icone e info varie
- Portrait = Schermata in posizione verticale
- Landscape = Schermata in posizione orizzontale
- DFU = Particolare modalità di recupero usata per il ripristino del dispositivo. Si attiva con una speciale combinazione di tasti
- PwnedDFU = Particolare vecchia modalità di recupero usata per il ripristino del dispositivo. Si attivava con una speciale combinazione di tasti e il supporto di programmi aggiuntivi installati sul computer (Redsn0w, Sn0wbreeze, ecc..)
- Recovery Mode = Particolare modalità di recupero usata per il ripristino del dispositivo. Si attiva tenendo premuto il tasto Home da dispositivo spento e collegando in cavo USB al computer
- Tool = Programma in via di sviluppo che esegue codici vari
- Toggle = Pulsante digitale on/off
- Dock = Parte inferiore della schermata home o springboard dove solitamente vengono posizionate le applicazioni più usate
- Source, Repo o Repository = Siti di deposito per programmi, file, estensioni, tweaks, ecc...
- Packages, Tweaks o Pacchetti = Particolari programmi o estensioni non ufficiali che aggiungono nuove funzioni o modifiche di vario genere alle app o al SO del dispositivo
- Addons = Implementazioni per tweaks o per applicazioni
- Widgets = Programmi accessori o mini applicazioni tipicamente grafiche ma non solo
- Tips = tradotto dall'inglese "Consiglio", in rete viene inteso come "Dritta" "Trucco"
- Trick = tradotto dall'inglese "Trucco"
- Fake = falso, manipolato, contraffatto, inaffidabile, da non prendere in considerazione
- Curato, Crack, C***k, Hacks, K = genericamente questi termini indicano che il contenuto è stato modificato, quasi sempre illegalmente, al fine di renderlo gratuito (pirata) o di sboccarne alcune funzioni nascoste o limitate dal produttore
- Patch, Patchato = letteralmente significa "toppa" ma rende meglio inteso come "metterci una pezza", in genere il termine viene usato per indicare una qualche modifica utile a correggere un difetto, un'anomalia, modifica utile a migliorare/sistemare un programma, un'app, un tweak o il SO
- SSH = (Secure SHell) Protocollo di connessione remota cifrata, amministrazione remota di sistemi e reti
- Root = Tradotto dall'inglese "Radice", indica il nome dell'amministratore del sistema, viene spesso utilizzato per indicare il punto iniziale della struttura ad albero del file system del sistema operativo
- BootRom o iBoot = Hardware installato all'interno del device, che controlla l'avvio delle periferiche in fase di accensione o di riavvio
- ECID o meglio SHSH = Certificato del Firmware
- SIM Lock = dispositivo con parte telefonica limitata all'utilizzo di un solo operatore specifico
- Script = File di comandi/tipo particolare di programma
3 - Cos'è il Jailbreak?
Gli utenti che cercano di avventurarsi nel mondo del Jaibreak si pongono alcune domande per poter capire cosa cambia in termini pratici una volta eseguita questa procedura.
Le domande generalmente sono:
Il Jailbreak apre le porte a tutti quei contenuti non autorizzati da Apple, in primo luogo una volta eseguito il Jb ci si ritrova installata una nuova applicazione, Cydia, da questa poi si andranno ad aggiungere ed installare tweaks, widget, temi, applicazioni e infinite funzioni aggiuntive sviluppate da validi programmatori indipendenti.
Una volta praticato il Jb bisogna però prestare molta più attenzione a ciò che si va a modificare o a quello che si va ad installare di non certificato, questo perchè su un device jailbroken quasi tutte le operazioni sono libere da vincoli o blocchi, di conseguenza è l'utente unico responsabile del corretto funzionamento del device, è solo lui che deve gestire attentamente tutte le modifiche apportate, al contrario su un dispositivo nativo, cioè non jb, le operazioni rischiose per il software non sono praticamente mai consentite da Apple così da garantirne la stabilità.
Va comunque precisato che il Jailbreak è una procedura totalmente reversibile, nella peggiore delle ipotesi la pena massima è un ripristino tramite iTunes così da riportare tutto allo stato iniziale e non lasciare alcuna traccia di ciò che si è precedentemente modificato o installato.
N.B. il reset totale delle impostazioni direttamente dal device non rimuove assolutamente il jailbreak. I backup salvati da un device jb restano comunque utilizzabili su dispositivo non jb. Vedi paragrafo 11.7 caso 3°.
Ecco qualche pratico esempio che può aiutare a capire meglio cosa in effetti sia possibile fare una volta praticato il Jailbreak.
Possiamo dunque dire che si potrà:
Le domande generalmente sono:
- Cos'è e a cosa serve il Jailbreak?
- Cos'è Cydia?
- Posso ancora usare l'AppStore per scaricare applicazioni, musica, film, ecc..?
- Perdo la garanzia se eseguo il Jailbreak al mio dispositivo?
- iTunes riconosce il dispositivo sbloccato?
- Posso ancora usare iTunes e iCloud per i backup e le sincronizzazioni?
- Come faccio a salvare i contenuti non ufficiali sul Pc/Mac con iTunes?
- La batteria dura di meno? Il dispositivo perde in termini di prestazioni?
- Il dispositivo è meno sicuro contro virus, malware, spyware, ecc...?
- Perchè alcuni utenti sconsigliano il Jailbreak dopo averlo "provato"?
Il Jailbreak apre le porte a tutti quei contenuti non autorizzati da Apple, in primo luogo una volta eseguito il Jb ci si ritrova installata una nuova applicazione, Cydia, da questa poi si andranno ad aggiungere ed installare tweaks, widget, temi, applicazioni e infinite funzioni aggiuntive sviluppate da validi programmatori indipendenti.
Una volta praticato il Jb bisogna però prestare molta più attenzione a ciò che si va a modificare o a quello che si va ad installare di non certificato, questo perchè su un device jailbroken quasi tutte le operazioni sono libere da vincoli o blocchi, di conseguenza è l'utente unico responsabile del corretto funzionamento del device, è solo lui che deve gestire attentamente tutte le modifiche apportate, al contrario su un dispositivo nativo, cioè non jb, le operazioni rischiose per il software non sono praticamente mai consentite da Apple così da garantirne la stabilità.
Va comunque precisato che il Jailbreak è una procedura totalmente reversibile, nella peggiore delle ipotesi la pena massima è un ripristino tramite iTunes così da riportare tutto allo stato iniziale e non lasciare alcuna traccia di ciò che si è precedentemente modificato o installato.
N.B. il reset totale delle impostazioni direttamente dal device non rimuove assolutamente il jailbreak. I backup salvati da un device jb restano comunque utilizzabili su dispositivo non jb. Vedi paragrafo 11.7 caso 3°.
Ecco qualche pratico esempio che può aiutare a capire meglio cosa in effetti sia possibile fare una volta praticato il Jailbreak.
Possiamo dunque dire che si potrà:
- installare temi personalizzati o modificare a piacere le grafica di qualsiasi parte del sistema partendo dalla più piccola e insignificante iconcina all'intera interfaccia
- aggiungere Widget di qualsiasi tipo e in qualsiasi posizione anzichè solo alcuni autorizzati da Apple per il solo Centro Notifiche
- portare tutte le nuove funzioni native esclusive degli ultimi modelli fabbricati anche sui devices precedenti non ufficialmente supportati
- ampliare le funzioni del bluetooth e dell'NCF
- *sbloccare la parte telefonica per i telefoni legati ad operatori esteri cioè Sim locked (questo in realtà non è sempre possibile, dipende dal modello e dalla versione iOS)
- installare applicazioni scaricate da store alternativi all'AppStore (se questo fosse il vostro solo obiettivo sappiate che è possibile installare app curate anche senza praticare il Jailbreak, basterà servirsi di applicativi come Zestia info Qui, Appaddict info Qui, PP25 info Qui o iPAWIND info Qui e altri 100 simili per poter installare tutte le app pirata che volete, il Jailbreak in realtà non c'entra con la pirateria!!)
- gestire musica, video, foto, suonerie, libri, ecc.. in totale libertà senza essere necessariamente costretti ad utilizzare iTunes o programmi simili installati sul computer
- utilizzare il device come modem (hotspot) anche quando l'operatore o il tipo di promozione non lo permette gratuitamente
- aggiungere infinite funzioni sia alle app native che a quelle installate in seguito
- aggiungere scorciatoie di ogni tipo, in qualsiasi punto e per l'attivazione di qualsivoglia funzione
- semplificare le più comuni operazioni come la gestione dei file, degli allegati mail, dei download fatti con il browser nativo Safari o con altre applicazioni sia ufficiali che non
- assegnare ad un qualsiasi tasto fisico o sensore funzioni diverse da quelle native
- programmare qualsiasi operazione ad orari, giorni prestabiliti, tipo di rete o in luoghi predefiniti, come ad esempio lo spegnimento, il riavvio, l'avvio di applicazioni, l'invio di mail o messaggi, attivazione di rete dati, della modalità aereo, del wifi, ecc..
- ampliare le funzioni del Touch ID
- ampliare le funzioni dello schermo 3D Touch
- limitare o eliminare del tutto l'esecuzione di processi superflui o inutili
- rendere Siri molto più funzionale
- e tanto altro ancora
Per quanto concerne invece la garanzia e assistenza Apple o la legalità del Jailbreak chiariamo subito che, nonostante le tante leggende che circolano in rete, eseguire pratiche non autorizzate sul proprio device non è illegale, come stabilito ormai da diverse organizzazioni e sentenze di tribunali di mezzo mondo (Clicca Qui), ma invalida la garanzia solo nel caso in cui il dispositivo presenti tracce di modifiche non autorizzate quando portato in un centro assistenza, questo perchè per l'azienda sbloccare/modificare il SO di un device può pregiudicarne il corretto funzionamento provocando così anomalie che per ovvi motivi non possono essere imputate alla casa produttrice. Apple giustamente tenta di dissuadere quanti cercano di avvicinarsi al Jailbreak usando l'arma della garanzia e dell'assistenza invalidata anche perchè logicamente non può prendersi la responsabilità di tutte quelle operazioni non autorizzate fatte dall'utente finale, anche Apple sa bene che la procedura di sblocco è totalmente reversibile e che non può in alcun modo causare danni a livello hardware ma solo a livello software, danni sempre risolvibili con un semplice ripristino del dispositivo tramite iTunes installato sul computer, ma non può di certo essere favorevole al Jb.
Ribadisco comunque che il Jb in se non può causare danni a livello hardware, una volta ripristinato il dispositivo tornerà completamente come nuovo senza lasciare alcuna traccia delle modifiche effettuate in precedenza. Se si è dunque costretti a riportare il dispositivo in un centro assistenza Apple, qualsiasi sia il motivo, bisogna prima di tutto ripristinarlo per riportarlo allo stato originale e poter così usufruire della garanzia senza il benchè minimo problema. Se il ripristino non fosse possibile, o perchè il device è bloccato o per qualsivoglia altro motivo NON ALLARMATEVI!, fate intanto tutte le prove del caso, provate il ripristino da 2 diversi computer, provate a ripristinare partendo da terminale in DFU Mode o Recovery Mode o magari se non siete certi di fare bene fatevi aiutare da qualcuno un pò più esperto, appurato che è realmente impossibile ripristinare potete tranquillamente consegnare il dispositivo rotto in assistenza Apple dove vi verrà sostituito o riparato senza problemi, la cosa importante in questi casi limite è assicurarsi che non sia proprio possibile accedere al device o accenderlo (al paragrafo 11.6 trovate le procedure da eseguire per ripristinare o per mettere i diversi modelli di device in Recovery Mode o DFU Mode).
Alla Apple va comunque riconosciuto che consegna all'utente un dispositivo e un sistema operativo stabile e quasi perfetto e su quelli fornisce un'ottima assistenza e tutte le garanzie possibili ed immaginabili come pochi altri marchi fanno.
Alla Apple va comunque riconosciuto che consegna all'utente un dispositivo e un sistema operativo stabile e quasi perfetto e su quelli fornisce un'ottima assistenza e tutte le garanzie possibili ed immaginabili come pochi altri marchi fanno.
Riguardo invece al consumo di batteria o alla perdita di prestazioni vi posso garantire che il Jailbreak in se non causa la benchè minima variazione a meno che non si va ad eseguire la procedura con un nuovo tool appena rilasciato quindi ancora troppo instabile o a meno che non si verifichi una qualche anomalia durante la procedura di sblocco (in tal caso basta ripristinare con iTunes e rifare il jb da capo magari aspettando il rilascio di una nuova versione del programmino usato per eseguire il jailbreak), se invece tutto va per come deve andare nulla cambierà sul dispositivo.
Una volta eseguito il Jailbreak e quindi installato Cydia l'utente logicamente inizierà ad installare i vari tweaks utili o preferiti, questi aggiungeranno nuove funzioni che per il SO si traducono in nuovi processi aggiuntivi, processi che in un dispositivo non sbloccato non possono esistere, è ovvio quindi che più estensioni (tweaks) si andranno ad aggiungere più possono aumentare i consumi energetici e di conseguenza è possibile che le prestazioni generali calino, specialmente se si vanno ad installare tweaks a caso che creano conflitti e incompatibilità o se non si vanno ad impostare tutte le nuove opzioni nel migliore dei modi. Far si che tutto funzioni perfettamente e senza sprechi energetici sta alla competenza dell'utente finale nello scegliere quali pacchetti installare fra le alternative possibili utili al raggiungimento di uno scopo preciso e all'attenzione prestata nell'eseguire le varie operazioni e nell'impostare il tutto, se tutto quadra perfettamente è anche possibile avere un device più performante di uno non jailbroken (vedi anche par 11.9).
Va ribadito che, come già detto, dopo aver eseguito il Jb si avrà totale libertà e pieno accesso al sistema operativo interno, questo fra altre cose rende possibile terminare o eliminare dei processi superflui che in un device originale non possono essere assolutamente ne disabilitati ne tantomeno eliminati. Ad esempio ci sono molti Daemons inutili per quasi tutti gli utenti che possono essere terminati definitivamente con dei tweaks appositamente creati, ad esempio l'ottimo iCleaner Pro, oppure è possibile eliminarli del tutto dal device seguendo una delle tante guide apposite che è possibile trovare in rete (dato che questo tipo di procedure possono essere rischiose e che comunque sia variano a seconda della versione iOS e del modello di device non metterò nessun link verso questo tipo di guide, se siete interessati usate google ma attenti a cosa fate). In Cydia esistono molti tweaks di questo genere e nuovi se ne aggiungono continuamente, tweaks che permettono di disabilitare processi inutili o rimuoverli completamente e molti altri tweaks che permettono di abbreviare i passaggi per attivare funzioni varie o addirittura renderle automatiche, tutto va a vantaggio di consumi energetici e prestazioni, va da se che se non si devono compiere 5 passaggi per attivare una funzione ma si riesce a farlo con un solo gesto o in un unico passaggio si risparmia energia.
Secondo la mia esperienza sono 10 i punti da tenere sempre in considerazione per avere prestazioni anche migliori rispetto ad un dispositivo nativo. I punti sottolineati valgono anche per chi possiede un device senza jailbreak, (leggi anche il paragrafo 11.9).
Una volta eseguito il Jailbreak e quindi installato Cydia l'utente logicamente inizierà ad installare i vari tweaks utili o preferiti, questi aggiungeranno nuove funzioni che per il SO si traducono in nuovi processi aggiuntivi, processi che in un dispositivo non sbloccato non possono esistere, è ovvio quindi che più estensioni (tweaks) si andranno ad aggiungere più possono aumentare i consumi energetici e di conseguenza è possibile che le prestazioni generali calino, specialmente se si vanno ad installare tweaks a caso che creano conflitti e incompatibilità o se non si vanno ad impostare tutte le nuove opzioni nel migliore dei modi. Far si che tutto funzioni perfettamente e senza sprechi energetici sta alla competenza dell'utente finale nello scegliere quali pacchetti installare fra le alternative possibili utili al raggiungimento di uno scopo preciso e all'attenzione prestata nell'eseguire le varie operazioni e nell'impostare il tutto, se tutto quadra perfettamente è anche possibile avere un device più performante di uno non jailbroken (vedi anche par 11.9).
Va ribadito che, come già detto, dopo aver eseguito il Jb si avrà totale libertà e pieno accesso al sistema operativo interno, questo fra altre cose rende possibile terminare o eliminare dei processi superflui che in un device originale non possono essere assolutamente ne disabilitati ne tantomeno eliminati. Ad esempio ci sono molti Daemons inutili per quasi tutti gli utenti che possono essere terminati definitivamente con dei tweaks appositamente creati, ad esempio l'ottimo iCleaner Pro, oppure è possibile eliminarli del tutto dal device seguendo una delle tante guide apposite che è possibile trovare in rete (dato che questo tipo di procedure possono essere rischiose e che comunque sia variano a seconda della versione iOS e del modello di device non metterò nessun link verso questo tipo di guide, se siete interessati usate google ma attenti a cosa fate). In Cydia esistono molti tweaks di questo genere e nuovi se ne aggiungono continuamente, tweaks che permettono di disabilitare processi inutili o rimuoverli completamente e molti altri tweaks che permettono di abbreviare i passaggi per attivare funzioni varie o addirittura renderle automatiche, tutto va a vantaggio di consumi energetici e prestazioni, va da se che se non si devono compiere 5 passaggi per attivare una funzione ma si riesce a farlo con un solo gesto o in un unico passaggio si risparmia energia.
Secondo la mia esperienza sono 10 i punti da tenere sempre in considerazione per avere prestazioni anche migliori rispetto ad un dispositivo nativo. I punti sottolineati valgono anche per chi possiede un device senza jailbreak, (leggi anche il paragrafo 11.9).
Questi importanti accorgimenti sono:
- non esagerare con l'installazione di troppi tweaks o di tweaks superflui
- non installare tweaks a caso senza prima informarsi
- cercare di installare tweaks utili che migliorano l'interfaccia, l'utilizzo o le funzioni del device in base a ciò che soggettivamente serve o piace, non installate pacchetti a gogo tanto per averli se alla fine non vi servono a niente
- non creare conflitti fra i vari tweaks e rispettive impostazioni
- riavviare il dispositivo di tanto in tanto (almeno 1 volta ogni 1-2 giorni)
- cercare di far quadrare tutte le impostazioni sia native che non nel modo migliore
- non smanettare nei file di sistema se non si è assolutamente certi di cosa si sta per fare
- disabilitare le funzioni non utili come le notifiche dei giochi e delle applicazioni non importanti, alcune inutili funzioni nella sezione localizzazione, disabilitare gli aggiornamenti automatici, la funzione App in Background del tutto o almeno per più applicazioni possibili, disattivare funzioni come Movimento e Fitness, Homekit, Handoff, suggerimenti Siri in Spotlight se non si usano questi servizi, disattivare altri settaggi di funzioni non utilizzate
- tenere conto del tipo di dispositivo, della memoria RAM e del processore, minore è la potenza e più ci si dovrebbe limitare nell'installazione dei tweaks
- lasciare sempre almeno 1 meglio 2 GB di spazio libero, quando il dispositivo è troppo pieno diventa meno fluido e meno reattivo.
Riguardo all'uso dello Store ufficiale e di iTunes posso assicurare che non cambia praticamente nulla se il dispositivo è jailbroken. Si potranno infatti continuare a fare le sincronizzazioni, ripristinare, trasferire gli acquisti, salvare i backup, scaricare musica, libri e film, scaricare e aggiornare le app originali, ecc..
Le uniche differenze importanti sono:
- un dispositivo jailbrekato non può e non deve essere mai aggiornato ne dal computer ne dal device stesso, ammesso che questo fosse possibile. In caso di aggiornamenti iOS va sempre prima ripristinato alla condizione originale dal computer con iTunes.
- le eventuali applicazioni curate installate sul device non si potranno, per ovvi motivi, aggiornare direttamente dall'AppStore ma si andranno a ricercare le nuove versioni utilizzando il metodo o l’applicazione alternativa con la quale le avete installate inizialmente (vShare, AppCake e compagnia bella)
- altra importante differenza, forse la più fastidiosa per chi non vuole rinunciare mai al jailbreak, sta nel fatto che non sempre sarà immediatamente possibile aggiornare il device ad una nuova versione iOS se non dopo l'uscita del nuovo metodo per il Jailbreak di quella precisa ultima versione, si drovrà quindi stare in attesa per un periodo di tempo che può variare da pochi giorni a diversi mesi. Può accadere che un tool capace di sbloccare una determinata versione iOS tardi ad arrivare o addirittura che non veda mai la luce passando direttamente alle versioni iOS successive, di conseguenza dovendo restare ad una versione iOS non proprio recente per non perdere il Jb ci si potrebbe ritrovare costretti a dover rinunciare a qualche nuova funzionalità introdotta da Apple così come si dovrebbe dover rinunciare ad applicazioni che supportano solo le ultime versioni del sistema operativo mobile, in genere in Cydia esce sempre qualcosa di nuovo che rimedi a questo tipo di inconvenienti ma in qualche caso no. Può anche accadere che particolari applicazioni indipendentemente dalla versione iOS riescano a funzionare solo su device non Jb, ad esempio app come SkyGo, Infinity, ecc.., in qualche caso si riescono a trovare delle soluzioni anche per questo genere di limatazioni all'interno di Cydia o in rete ma non sempre. Se poi la differenza fra l'iOS installato sul device e quello attualmente distribuito da Apple è di troppe versioni (ad esempio device Jb con iOS 7.1/versione attuale 9.3) potrebbe anche verificarsi qualche anomalia nel salvataggio di note, contatti e dati vari in iCloud e di conseguenza disfunzioni con le sincronizzazioni fra device Jb e Mac o fra device Jb con altri non Jb aggiornati all'ultima versione distribuita, anche per questo motivo consiglio di cercare di tenere il device Jb aggiornato sempre all'ultima versione iOS supportata dal Jb. Ad ogni modo l'utente è sempre liberissimo di scegliere se tenere il device sbloccato o se ripristinare alla versione attuale e quindi in mancanza di tool apposito restare senza Jb per un pò di tempo o se preferisce anche per sempre.
Per quanto riguarda la sicurezza di dispositivo jailbroken va detto che in linea di massima non cambia molto dato che è sempre l'utente ad avere il controllo, il punto cruciale però è che mentre su dispositivo nativo nulla di pericoloso o non autorizzato può essere aggiunto su un device jb non ci sono limitazioni quindi se l'utente non fa attenzione a cosa installa o a cosa autorizza il rischio di avere qualche sorpresa esiste. La possibilità di prendere un virus rimane comunque praticamente nulla, mentre aumenta quella di essere spiati qualora si andasse ad installare un qualche tweaks fasullo reperito da fonti sconosciute oppure se qualcun'altro utente un minimo pratico si impossessa a vostra insaputa del device e ci installa uno dei tanti tweaks esistenti in Cydia utili proprio per trasmettere dati sensibili al male intenzionato, rischio che comunque si può correre anche assenza di Jailbreak se qualcuno a conoscenza dei vostri dati di accesso Appstore/iCloud si serve dei dati e dei backup salvati online in iCloud per rubarvi informazioni e dati.
L'ultima domanda che un nuovo utente spesso si pone è relativa al motivo che porta molti a sconsigliare in maniera convinta il Jailbreak dopo averlo fra virgolette "provato". A quanto mi capita di vedere oltre a chi non conosce affatto il Jailbreak chi sconsiglia di eseguirlo generalmente lo fa per 3 diversi motivi:
- il primo meno frequente è perchè quell'utente si è reso conto che in fin dei conti il jb non gli serve in relazione all'uso che fa del proprio device oppure perchè necessita di totale affidabilità e sicurezza magari per questioni lavorative importanti e quindi non può rischiare che il device presenti alcuna improvvisa anomalia accidentale.
- il secondo motivo molto più comune è semplicemente che questi utenti non sono stati in grado di capire come gestire al meglio le infinite nuove potenzialità portate da jb installando tweaks sbagliati o a casaccio che hanno creato conflitti e di conseguenza hanno rallentato, reso fortemente instabile e a volte bloccato del tutto il device costringendo questi utenti a ripristinare tutto allo stato originale. Questo non gli ha permesso di comprendere realmente e apprezzare le infinite possibilità che si hanno essendo liberi di agire in un sistema operativo quasi perfetto come iOS, da che mondo è mondo la libertà è sicuramente meglio della libertà vigilata.
- ultimi sono i puristi, quelli convinti che un device Apple è perfetto così com'è senza se e senza ma, conoscono bene o male il jb, sanno cosa permetterebbe ma si fidano solo di ciò che Apple aggiunge e autorizza, (peccato però che 9 volte su 10 le nuove funzioni aggiunte da Apple dopo un'aggiornamento software ufficiale sono ispirate, prese o copiate, dal mondo dei tweaks non ufficiali, funzioni che per questi utenti erano totalmente inutili o superflue fino al giorno prima ma diventano di colpo la novità del momento quando introdotta da Apple, capisco che avere una nuova funzione come nativa è sempre meglio che averla tramite il Jb, quello che non capisco è perchè disprezzare a priori un qualcosa in più perchè aggiunta col Jb se alla fine, come si nota dopo ogni update, a tutti fa comodo avere in un modo o nell'altro?).
Ai paragrafi 6, 6.1 e nelle introduzioni delle liste tweaks dei paragrafi 6.2, 6.3, 6.4 o 6.5 troverete tutte le regole fondamentali per installare correttamente tweaks, a cosa fare attenzione, come comportarsi con dipendenze e applicativi non ufficiali che è possibile trovare in Cydia o in rete e altro ancora. Ai paragrafi e sotto paragrafi 11+ trovate info più specifiche per risolvere diversi problemi più frequenti, ripristinare, ricaricare e salvare backup e su come risparmiare batteria.
Una cosa che vi invito nuovamente a non sottovalutare è quella di ricordarsi di riavviare il dispositivo di tanto in tanto, sia jailbroken che nativo, in modo da resettare e ripulire il sistema operativo da file temporanei o terminare processi inutili che magari sono rimasti in esecuzione per errore. Sembra una cosa banale ma la stragrande maggioranza degli utenti riesce a non riavviare il proprio iPhone per settimane o addirittura per mesi, poi viene l'amentandosi dei più svariati problemi che nell'80% dei casi risolvo con un normale e semplicissimo riavvio. Riavviate almeno 1 volta ogni 2-3 giorni o se notate strani rallentamenti, eccessivi aumenti della temperatura o qualsiasi altra strana anomalia. Non costa poi nulla spegnerlo ogni tanto, no?!?
Prima di sospendere momentaneamente il discorso Jailbreak c'è un'ultimo consiglio che voglio dare a chi sta cercando di capire se farlo o meno sul proprio dispositivo. Fermatevi un'attimo a riflettere, mettete bene in conto che tenere un device Apple con Jb è un pò come prendersi cura di un Tamagotchi, il giochino elettronico nato negli anni 90, proprio come quello infatti dovrete praticamente allevare il vostro dispositivo pian piano, dovrete seguire il suo evolversi, si dovranno aggiornar i tweaks installati periodicamente, bisognerà informarsi su eventuali fix o accorgimenti da prendere man mano o subito dopo il Jb a seconda del metodo o programma usato per sbloccarlo, bisognerà informarsi bene su cosa si può installare sulla versione iOS in uso e cosa bisogna assolutamente evitare per non bloccare tutto, capire se quello che vi porta a jalbrekare già è fattibile con l'iOS in uso, si dovrà anche capire quando sarà il momento giusto per aggiornare iOS e quando invece bisogna restare ad aspettare, con alcuni tipi di jailbreak bisognerà anche riautorizzare un qualche certificato ogni tot di giorni o si dovrà reinstallare un'app collegando il device al computer, insomma, un device con Jb richiede delle attenzioni particolari e sopratutto richiede del tempo dedicato perchè questo resti sempre perfettamente funzionante. Se ritenete di non essere sufficentementi portati per questo tipo di manovre o se sapete di non avere tempo o voglia di stare dietro ad un telefono lasciate perdere il jailbreak, godetevi il vostro dispositivo così come mamma Apple lo fà che comunque sia resta un'ottimo dispositivo anche senza Jb.
L'eccezione potrebbe essere per chi ha bisogno solo di qualche specifica o particolare funzionalità possibile solo grazie al Jb, in quel caso fare (o farsi fare) il Jb per installare solo ciò che serve senza poi andarci più a mettere le mani è una cosa fattibile ma sarà sempre necessario sapere se quel determinato Jb va riautorizzato ogni tot di giorni perchè semi-tethered o se si tratta di un Jb completo, ci si dovrà tenere informati per sapere quando sarà il momento giusto di aggiornare il sistema operativo iOS per non restare a versioni troppo vecchie e senza perdere l'occasione di riavere/rifare il Jb per continuare a sfruttare le funzioni aggiuntive, insomma per non starci troppo dietro bisogna avere un qualche amico un minimo più pratico e informato che gestirà per voi man mano la situazione o che vi passerà qualche dritta sul da farsi nei momenti giusti.
4 - Impostazioni iTunes, prima sincronizzazione e Backup
iTunes è un software nato per riprodurre e organizzare file multimediali permettendo fra le altre cose anche l'acquisto di brani, film, libri, ecc.. attraverso il servizio iTunes Store. Il programma diventa praticamente indispensabile a chi possiede un iPhone, un iPad o un iPod marchiato Apple poichè questo permette di sincronizzare i diversi contenuti col device, salvare acquisti e backup, scaricare musica e film, creare ed aggiungere playlist, scaricare, i libri, le suonere, ecc...
P.S. iTunes potrebbe ricevere aggiornamenti che cambiano leggermente quanto vado a descrivere, se ci dovessero essere cambiamenti significativi provvederò come sempre ad aggiornare la pagina.
Ecco in breve quali sono i passaggi per una corretta prima configurazione del programma iTunes e per la prima sincronizzazione/backup.
Mentre sui computer Mac iTunes è già installato nativamente in ambiente Windows bisogna prima installarlo scaricando il file d'installazione dal sito ufficiale Apple raggiungibile Cliccando Qui.
P.S. iTunes potrebbe ricevere aggiornamenti che cambiano leggermente quanto vado a descrivere, se ci dovessero essere cambiamenti significativi provvederò come sempre ad aggiornare la pagina.
Ecco in breve quali sono i passaggi per una corretta prima configurazione del programma iTunes e per la prima sincronizzazione/backup.
- Installazione iTunes e Pannello iCloud (solo PC Windows)
- Impostazioni iniziali iTunes
- Accesso account Apple e autorizzazione computer
- Collegamento del device, autorizzazione device e impostazioni iTunes relative al device collegato
- Impostazioni Autoplay (opzionale)
- Avvio prima sincronizzazione e backup
- Sincronizzazione musica, app, film, foto, ecc...
N.B: Ci tengo a precisare che quanto vado a spiegare qui di seguito riguardo iTunes non è l'unico modo per impostare o per usare il programma, è solo il modo più semplice per permettere agli utenti alle prime armi di sincronizzare il device, gestire le librerie, trasferire acquisti, backup e dati in genere senza fare casini. Una volta capito il meccanismo ognuno è libero di muoversi secondo le proprie necessità, capacità e convinzioni.1. Dando per scontato che abbiate già attivato un'account Apple quando avete avviato la prima volta un dispositivo Apple possiamo passare oltre e vedere innanzi tutto come installare iTunes sui PC Windows e successivamente come impostarlo sia su sistemi operativi OSX Apple che su PC Windows così da averne il pieno controllo ed evitare operazioni errate che possono causare fastidiosi incidenti come la perdita di musica, film, libri e dati in genere.
Mentre sui computer Mac iTunes è già installato nativamente in ambiente Windows bisogna prima installarlo scaricando il file d'installazione dal sito ufficiale Apple raggiungibile Cliccando Qui.
Una volta che avrete portato a termine l'installazione di iTunes si dovrà installare anche il Pannello di controllo iCloud e se volete, ma non è indispensabile, anche il programma aggiuntivo QuickTime.
Di norma apparirà automaticamente un'avviso che propone l'installazione del Pannello iCloud quindi basterà seguire le indicazioni suggerite, se questo non dovesse accadere è possibile procedere manualmente, basterà cercare fra i programmi installati l'Utility Apple Software Update (se non la trovate dal menu Start usate il cerca), una volta rintracciata e lanciata l'utility vi si aprirà una finestra come quella mostrata nella foto 1 sotto, dopo circa 30-60 secondi apparinno i programmi aggiuntivi da installare, spuntate quindi iCloud per Windows e se preferite anche QuickTime, confermate e alla fine del processo riavviate il Pc.
2. Non appena il computer si riattiva non collegate ancora il dispositivo via cavetto, bisogna andare a sistemare le varie impostazioni sia del Pannello iCloud che di iTunes, vediamo dunque come.
Per quanto riguarda il pannello iCloud di Windows si presenterà automaticamente una finestra dove inserire i dati di accesso al vostro account Apple, subito dopo spuntate tutto ciò che desiderate sincronizzare col computer (foto 1a). N.B: tenete ben presente che se scegliete di sincronizzare anche le foto i 5GB di spazio gratuito potrebbero risultare insufficienti, evitate di lasciare la spunta su Foto almeno per il momento.
Su computer Mac i passaggi da compiere sono molto più semplici dato che non bisogna installare nulla, basta infatti recarsi in Preferenze di Sistema/iCloud e spuntare le varie opzioni di sincronizzazione secondo necessità (foto 1b).
Di norma apparirà automaticamente un'avviso che propone l'installazione del Pannello iCloud quindi basterà seguire le indicazioni suggerite, se questo non dovesse accadere è possibile procedere manualmente, basterà cercare fra i programmi installati l'Utility Apple Software Update (se non la trovate dal menu Start usate il cerca), una volta rintracciata e lanciata l'utility vi si aprirà una finestra come quella mostrata nella foto 1 sotto, dopo circa 30-60 secondi apparinno i programmi aggiuntivi da installare, spuntate quindi iCloud per Windows e se preferite anche QuickTime, confermate e alla fine del processo riavviate il Pc.
foto 1
2. Non appena il computer si riattiva non collegate ancora il dispositivo via cavetto, bisogna andare a sistemare le varie impostazioni sia del Pannello iCloud che di iTunes, vediamo dunque come.
Per quanto riguarda il pannello iCloud di Windows si presenterà automaticamente una finestra dove inserire i dati di accesso al vostro account Apple, subito dopo spuntate tutto ciò che desiderate sincronizzare col computer (foto 1a). N.B: tenete ben presente che se scegliete di sincronizzare anche le foto i 5GB di spazio gratuito potrebbero risultare insufficienti, evitate di lasciare la spunta su Foto almeno per il momento.
foto 1a
Su computer Mac i passaggi da compiere sono molto più semplici dato che non bisogna installare nulla, basta infatti recarsi in Preferenze di Sistema/iCloud e spuntare le varie opzioni di sincronizzazione secondo necessità (foto 1b).
foto 1b
Volendo, sempre dal tab Avanzate, è possibile cambiare la cartella di destinazione cioè la cartella dove si andranno a salvare tutti gli acquisti e i contenuti come le applicazioni, la musica, i filmati, i libri, dati, ecc... (foto 2a), è possibile scegliere un'altra qualsiasi destinazione preferita come potrebbe essere un hard disk esterno ad esempio. La posizione di default, cioe /user/tizio/musica/iTunes/iTunes Media è sicuramente la più indicata ma se avete problemi di spazio sul computer o per altre vostre particolari esigenze potete tranquillamente sceglierne un'altra.
Adesso sia chi ha Mac che chi è su Windows deve avviare iTunes (non collegate ancora il device) e seguire i passaggi iniziali richiesti per accettare le condizioni legali.
Cercate le Preferenze di iTunes fra le diciture dalla barra menù, una volta aperta la finestra Impostazioni sistemate a piacere le opzioni nei pannelli Generali, Riproduzione, Condivisione, Censura, e Parentali (potete anche lasciare tutto com'è), nella tabella Download se volete potete abilitare le opzioni per i Download Automatici, dalla versione 12.7 di iTunes le applicazioni non si potranno più ne installare ne aggiornare tramite il programma desktop in quanto la sezione AppStore per iOS è stata del tutto rimossa, tutte le app non si gestiranno più dal computer, di queste solo le impostazioni e i dati verranno salvati nei futuri backup.
P.S. ricordo che volendo è possibile installare una versione speciale di iTunes rilasciata ufficialmente proprio per riavere sia la sezione Suonerie sia la sezione App e AppStore, trovate link e info a inizio pagina.
Giunti alla tabella Dispositivi è preferibile spuntare la casella Impedisci Sincronizzazione Automatica (foto 2) che può risultare fastidiosa specialmente se vi capita di collegare dispositivi di amici e parenti o se avete a che fare con devices jailbrekati. Infine recatevi nel pannello Avanzate, spuntate le 2 voci "Mantieni Organizzata la cartella iTunes" e "Copia i file nella cartella iTunes Media" (foto 2), il resto non è importante quindi sistemate come preferite.
Cercate le Preferenze di iTunes fra le diciture dalla barra menù, una volta aperta la finestra Impostazioni sistemate a piacere le opzioni nei pannelli Generali, Riproduzione, Condivisione, Censura, e Parentali (potete anche lasciare tutto com'è), nella tabella Download se volete potete abilitare le opzioni per i Download Automatici, dalla versione 12.7 di iTunes le applicazioni non si potranno più ne installare ne aggiornare tramite il programma desktop in quanto la sezione AppStore per iOS è stata del tutto rimossa, tutte le app non si gestiranno più dal computer, di queste solo le impostazioni e i dati verranno salvati nei futuri backup.
P.S. ricordo che volendo è possibile installare una versione speciale di iTunes rilasciata ufficialmente proprio per riavere sia la sezione Suonerie sia la sezione App e AppStore, trovate link e info a inizio pagina.
Giunti alla tabella Dispositivi è preferibile spuntare la casella Impedisci Sincronizzazione Automatica (foto 2) che può risultare fastidiosa specialmente se vi capita di collegare dispositivi di amici e parenti o se avete a che fare con devices jailbrekati. Infine recatevi nel pannello Avanzate, spuntate le 2 voci "Mantieni Organizzata la cartella iTunes" e "Copia i file nella cartella iTunes Media" (foto 2), il resto non è importante quindi sistemate come preferite.
N.B: fate attenzione che se come destinazione si va a scegliere un hard disk esterno questo deve essere sempre collegato al computer quando iTunes è in esecuzione altrimenti il programma non riuscirà a trovare tutti i contenuti sincronizzati, in quel caso iTunes mostrerà tutti i file con un punto esclamativo e vi avviserà che non riesce a trovare il contenuto, sarete praticamente costretti a riassegnare la cartella di destinazione, anche per questo motivo è bene disabilitare la sincronizzazione automatica. Fate attenzione! Se vi dovreste trovate in questa situazione chiudete iTunes prima di eseguire qualsiasi altra operazione, ricollegate l'hard disk e avviate nuovamente il programma.
foto 2
foto 2a
3. Finito con le impostazioni cliccate il tasto Accedi che appare fra i comandi della barra dei menù alla voce Account (foto 3), inserite quindi mail e password del vostro account Apple. Ora va autorizzato il computer in uso, quindi cliccate su Account posto sempre fra le diciture della barra menù in alto e successivamente su Autorizzazioni/Autorizza questo computer (foto 3a), reinserite la password e attendete qualche secondo il messaggio di avvenuta autorizzazione.
foto 3a
Proprio sotto la barra dei menù in alto a sinistra trovate le varie librerie (foto 3b).
foto 3b
4. Adesso finalmente potete collegare il vostro dispositivo al computer via cavetto. Se è la prima volta che il dispositivo viene collegato al computer Windows bisognerà attendere qualche secondo affinchè si vadano ad installare automaticamente i driver necessari, una volta riconosciuto dal computer e da iTunes dovrete autorizzare l'accesso al device sia dall'avviso mostrato in iTunes sul computer che dal popup che apparirà sulla home del device (non in lockscreen quindi sbloccate lo schermo). Il device collegato apparirà come icona in alto a sinistra (foto 3c), se collegate più dispositivi nello stesso momento verranno elencati sempre in quell'unica icona quindi selezionate quello sul quale lavorare, per tornare indietro basta cliccare sulle freccette nell'angolo superiore sinistro.
Se durante i vari passaggi vi venisse nuovamente richiesto di autorizzare il computer reinserite la password e confermate.
N.B: Se è la prima volta che iTunes e un dispositivo entrano in contatto dovrete registrare e configurare il device come nuovo per poter proseguire. In questo caso non abbiate timore a confermare perchè non state per ripristinare come nuovo ma state semplicemente registrando il nuovo dispositivo nel programma iTunes il che è molto diverso, in pratica non verrà modificato ne eliminato nulla di ciò che è presente nel device, se invece avete semplicemente cambiato un vecchio iPhone/iPad con uno nuovo potete scegliere un'eventuale backup precedentemente salvato in iTunes così da trasferire tutti i contenuti dal vecchio al nuovo device. Se invece vengono segnalati aggiornamenti per la versione iOS installata sul device potete scegliere farli in un'altro momento.
foto 3c
5. Di norma quando si connettere un device al computer si avvierà in automatico una delle utility tra Acquisizioni Immagini o Foto su Mac o Esplora Risorse se su Windows, funzioni utili per estrarre le foto presenti nel device al computer. Per comodità sarebbe consigliato di disattivare queste funzionalità automatiche, in Windows lo si può fare dall'utility AutoPlay che trovate cercando semplicemente dal Cerca nel menù Start (foto 4), sui computer Mac dall'app Acquisizioni Immagini dove basterà selezionare in basso a sinistra Nessuna Applicazione o l'azione predefinita desiderata per ogni nuovo device connesso (foto 4a). In ogni caso avrete in qualsiasi momento la possibilità di lanciare manualmente le utility in questione quando questo vi sarà necessario (vedi paragrafo 9), per ogni nuovo dispositivo che si andrà a collegare al computer bisognerà sistemare queste preferenze di avvio automatico.
foto 4
foto 4a
Avvisi importante solo per device jailbroken: Se collegando il dispositivo al Pc o al Mac iTunes vi segnalerà un qualche aggiornamento software iOS riguardante il device appena connesso non confermate ASSOLUTAMENTE sia se avete eseguito il Jailbreak sia che abbiate una mezza intenzione di jailbrekare in seguito, annullate e aspettate almeno fino a quando non sarete sicuri di cosa state per fare e di come procedere nel vostro caso specifico. Di norma l'aggiornamento di un device jailbroken non è consentito dato che i tool per il Jb bloccano questa possibilità proprio per evitare di incasinare tutto ma in alcuni casi potrebbe accadere che iTunes vi faccia eseguire l'operazione e questo sarebbe un bel problema se tenete al dispositivo sbloccato. Aggiornare un dispositivo Jailbrekato equivale a riportarlo alla sua condizione originale perdendo di fatto il Jailbreak. In ogni caso ricordatevi sempre che un dispositivo jailbrekato non può e non dev'essere mai e in nessun caso aggiornato direttamente, questo perchè qualora la procedura andasse a buon fine la presenza di tutti quei contenuti non ufficiali, che iTunes ignorerebbe non vedendoli affatto, creerebbero parecchi conflitti che porterebbero il device a non funzionare al meglio, sempre ammesso che questo riesca ad avviarsi una volta terminato l'aggiornamento, tutto ciò vi costringerebbe ad un ulteriore ripristino completo dell'ultima versione rilasciata o al massimo della precedente se ancora firmata, ricordate dunque di non premere mai e in nessun caso il tasto Aggiorna se il device è Jb neanche se credete che quello sia il modo corretto o il più veloce di rimuovere il Jb, vi assicuro che proprio non lo è, se dovete aggiornare o ripulire dal Jb un device sbloccato bisogna cliccare sempre e comunque sul tasto Ripristina, mai su Aggiorna (ovviamente facendo prima un backup completo che successivamente se vorrete andrete a ripristinare nel device una volta ripulito. vedi par.11.7). Di solito se si aggiorna all’ultima versione rilasciata da Apple e non è ancora stato rilasciato un metodo per jailbrekare quella determinata versione software si rimane bloccati (a volte anche per mesi) in attesa che esca un nuovo tool per il Jailbreak dell'iOS in questione. Va anche detto che nel 95% dei casi una volta aggiornato non sarà più possibile tornare ad una versione precedente se non per pochi giorni successivi alla data di rilascio dell'ultima versione, quindi non aggiornare/ripristinare mai se non siete assolutamente certi di cosa state per fare, cercate sempre prima di avere la certezza di poter rinunciare al Jailbreak o di poterlo rieseguire con la nuova versione oppure cercate di scoprire se nel caso potrebbe essere possibile ritornare alla vecchia versione perchè ancora firmata/autorizzata da Apple o, ammesso sia possibile, salvando certificati o quant'altro serve per tale procedura chiamata downgrade che ripeto è possibile solo in presenza di particolari requisiti se non più certificata da Apple. (Clicca Qui per la guida al downgrade).
Se invece state utilizzando un dispositivo non sbloccato e siete sicuri di non volerlo sbloccare in seguito potete tranquillamente aggiornare così come iTunes suggerisce (vi consiglio comunque di informarvi bene prima di aggiornare a qualsiasi versione, leggete articoli sui blog più autorevoli e commenti degli altri utenti per capire se vale la pena o è meglio aspettare. Agli utenti indecisi un minimo interessati al Jb consiglio di andare a leggere almeno il paragrafo 3 di questa guida prima di aggiornare, in modo da capire cosa sia e a cosa serve in realtà il Jailbreak e quindi poter decidere un pò più consapevolmente sul da farsi).
Se non appena iTunes riconosce il dispositivo vi dovesse richiedere conferma per un qualche aggiornamento delle impostazioni o aggiornamenti per il gestore di rete potete autorizzare tranquillamente l'avviso sia che si tratti di device jailbrekato che originale.
Gli aggiornamenti del programma iTunes in se si possono fare senza particolari accorgimenti a meno che non si tratti di una qualche particolare versione che non permette di sfruttare le procedure di Jb (solo utenti Jb. In ogni caso il downgrade di iTunes e sempre fattibile seguendo specifiche guide).
6. Bene adesso potete finalmente procedere e salvare il vostro primo backup completo, quindi trasferire fisicamente tutti gli acquisti sul computer (app escluse).
Cliccate sull'iconcina a forma di iPhone in alto a sinistra e vi ritroverete nella sezione Riepilogo, da qui cliccate il tasto Effettua backup adesso, molto probabilmente dovrete reinserire la password dell'account Apple per riautorizzare per la prima volta l'operazione.
Una volta avviato il backup bisognerà attenderne il completamento, ci vorrà un tempo variabile in base al peso in GB dello spazio già occupato dai vari dati, una volta terminato avrete salvato il tutto sul computer, i backup successivi saranno molto più rapidi.
Sempre dal pannello Riepilogo dovrete scegliere dove volete che si salvino i futuri backup, cioè se continuare a salvarli sul computer, su iCloud (Foto 5) e volendo anche su entrambi, e qui è d'obbligo fare qualche considerazione.
Personalmente ho sempre consigliato di salvare i backup sul computer perchè più rapidi e sempre accessibili nell'eventualità di dover andare a recuperare specifici dati magari eliminati per errore dal device, avendo il backup sul computer infatti si potrà accedere all'interno degli stessi ed estrarre specifici dati grazie a uno dei programmi come iExplorer, iMazing, Backup Extractor e simili (vedi paragrafo 9), così da non essere costretti a ricaricare l'intero backup all'interno del device per riuscire a recuperare una foto, un contatto o altri dati persi accidentalmente. Da qualche tempo tuttavia esistono dei programmi che permettono di ripristinare parti di un determinato backup salvato online in iCloud selezionando specifiche sezioni, il più famoso è Wondershare Dr. Fone del quale parleremo meglio al paragrafo 9, inoltre il nuovo iCloud permette di recuperare alcuni dei dati eliminati di recente, ad esempio i file sincronizzati in iCloud Drive, i contatti, i promemoria, i calendari e i preferiti di Safari, infatti accedendo dal computer al proprio account iCloud e recandosi al pannello Impostazioni/Avanzate si potrà spuntare cosa recuperare (foto 4b) fra i dati eliminati negl'ultimi 30 giorni ma con diverse limitazioni.
Ad ogni modo se il backup viene regolarmente salvato in iTunes sul computer basterà avviare programmi come iExplorer o simili per recuperare quanto eliminato per errore dal device, e mi riferisco non solo ai dati sincronizzati in iCloud ma anche progressi e dati di applicazioni non collegate a iCloud Drive, alle foto o qualora si trattasse di device sbloccato anche i file relativi al Jailbreak che restano invisibili a iCloud, in alternativa potrete scegliere di ripristinare nel dispositivo l'intero backup tramite iTunes nel giro di qualche minuto.
foto 4b
Un'altro buon motivo per scegliere di salvare i backup sul computer e non in iCloud è che Apple mette a disposizione gratuitamente solo 5 GB di spazio online superato il quale bisognerebbe pagare un abbonamento mensile da 0.99€, 2.99€ o 9.99€ per avere rispettivamente 50 GB, 200 GB o 1 TB di spazio totale sulla nuvola. I 5 GB sono pochini specialmente se si hanno più dispositivi Apple connessi allo stesso account e se oltre ai dati come i contatti, le note, i preferiti, alla posta iCloud, ai documenti delle app in iCloud Drive, ecc.. attivate anche il salvataggio automatico delle foto e dei backups generali. Sappiate anche che una volta esaurito lo spazio in iCloud, cioè quando il dispositivo inizierà a segnalare l'impossibilità di salvare i dati online, il consumo della batteria aumenterà esageratamente, molte app andranno spesso in crash e tutti i nuovi dati memorizzati sul dispositivo non andranno a salvarsi in iCloud, a questo punto sarete costretti o a liberare spazio online o a disattivare il salvataggio dei dati sulla nuvola oppure non resta che acquistare altro spazio.
I backup in iCloud sono comunque una buona soluzione se non si vuole ricorrere all'uso del computer ma bisogna gestire con cura il poco spazio a disposizione o sottoscrivere uno dei piani in abbonamento per aumentare i GB disponibili. Secondo me il modo migliore per gestire la cosa è quello di scegliere direttamente dalle impostazioni del dispositivo di salvare in iCloud i documenti e i dati delle app a voi utili fra quelle supportate in iCloud Drive, salvare i Contatti, le Mail iCloud, le Note, i Preferiti, i Promemoria, i Calendari, Portachiavi, ecc.. spuntando i toggles corrispondenti, lasciando però spente le 2 opzioni di Backup sia per l'intero archivio che per le foto (foto 4b) questi li andrete a salvare sul computer sincronizzando normalmente con iTunes e trasferendo di tanto in tanto le immagini sul computer, allo stesso modo chi possiede anche un computer Mac collegato all'account dovrebbe fare attenzione a cosa sta sincronizzando anche da quella macchina quindi evitare ad esempio almeno il salvataggio delle cartelle documenti e desktop e delle foto. In questo modo i 5GB saranno più che sufficienti ed avrete sempre e comunque tutti i documenti e i dati importanti o a voi più utili salvati online in iCloud, la copia del backup completo e le foto invece saranno al sicuro in iTunes quindi sul computer e volendo per quanto riguarda le foto è possibile salvarle online grazie a servizi di storage alternativi e gratuiti (vedi nota* sotto). Chi ha scelto di servirsi principalmente di iCloud avrà comunque la possibilità di salvare i backup in iTunes, basterà connettere il device al computer, aprire iTunes, accedere al pannello Riepilogo e premere Effettua backup adesso (foto 5) oppure dalla barra dei menù in alto su File/Dispositivi/Backup (foto 5a) o cliccando col destro del mouse sul nome del device connesso che appare nella barra laterale sinistra (foto 5b).
Nota*: una cosa che molti non sanno o non prendono in considerazione è che volendo è possibile rimpiazzare parte dei servizi offerti da iCloud con altri servizi simili ma gratuiti o comunque sia meno costosi per usufruire di pari o addirittura maggiore quantità di spazio di archiviazione online, mi riferisco a servizi come Dropbox, SugarSync, Google Drive, Mega, Cloud, Flickr e moltissimi altri analoghi. In questo modo ci si può continuare a servire dei 5GB gratuiti di iCloud per salvare i dati più utili come Contatti, Note, Promemoria, ecc... lasciando spenta la voce Foto che poi è quella che insieme alla voce Backup occupa più spazio (vedi foto 4c sinistra). Le foto e i video se proprio vi è utile averle online e sempre accessibili potete salvarle su uno di quei servizi cloud alternativi, ad esempio Flickr di Yahoo! mette a disposizione ben 1TB di spazio gratuito dove poter archiviare e/o condividere le foto, certo non sarà comodo come la sincronizzazione nativa in iCloud ma d'altra parte oltre ad essere gratis potrete scegliere quando andare a sincronizzare i contenuti e quali salvare o no.
Per quanto riguarda invece il Backup completo basterà ricordarsi di sincronizzare di tanto in tanto con iTunes (ad esempio 1 volta a settimana) come spiegato poco fa, se proprio vedete che escludendo le foto i 5GB bastano anche per contenere il backup dei dati volendo potete benissimo attivare la relativa spunta sul device ed avere un doppio backup, uno in locale e uno online.
Impostando il tutto in questo modo potrete sfruttare al meglio i 5GB gratuiti in iCloud senza limitazioni dovute al poco spazio e senza rinunciare praticamente a nessuna utilità, se in futuro cambierete il device con uno nuovo basterà eseguire l'accesso ad iCloud e spuntare le voci che vi interessano per riavere sincronizzati tutti i dati utili pur attivando come nuovo iPhone senza ripristinare alcun backup. Va anche segnalato che se ad esempio usate molto Garageband, Pages o altre app che salvano file di grandi dimensioni in iCloud Drive pur non salvando il backup completo dei dati o delle foto il breve tempo non vi saranno più sufficienti i soli 5GB gratuiti, a quel punto non potete fare altro che acquistare spazio aggiuntivo oppure in alternativa andare ad estrarre i diversi contenuti in locale sul computer così da eliminarli da iCloud è fare spazio, è anche possibile disabilitare il salvataggio in Drive Cloud per le singole app in questione (foto 4c destra) ma in questo caso dovete necessariamente ricordarvi di trasferire i vostri lavori sul computer passando dal pannello Condivisione File di iTunes o tramite programmi alternativi ad iTunes prima di eliminarli dal dispositivo.
7. Dopo aver dunque stabilito dove e come salvare i futuri backups si potranno impostare secondo le proprie esigenze tutte le sezioni relative ai contenuti da sincronizzare col device, la Musica, i Film, i Libri, le Foto (dal computer al device), ecc... Nel paragrafo 4.1 seguente vedremo più dettagliatamente come comportarci con le varie librerie.
foto 4c
foto 5
4.1 - Importare e/o sincronizzare, musica, film, libri, foto, ecc..
In questo paragrafo vedremo come riuscire a sincronizzare col dispositivo la musica , i film, i libri, ecc.. tramite il programma iTunes.
Dopo aver visto come impostare iTunes, trasferire gli acquisti e salvare i backup possiamo passare alla sincronizzazione dei diversi contenuti presenti sul computer o archiviati su supporti esterni, questi si dovranno innanzitutto importare all'interno di iTunes, file che possono essere brani musicali, film e video, libri, ecc... Tutti i contenuti ovviamente si possono aggiungere scaricandoli dallo store ufficiale accessibile direttamente dal programma installato sul computer, questi però difficilmente saranno gratuiti, specialmente se parliamo di musica o film.
Per aggiungere contenuti alle varie librerie in iTunes senza passare dallo store ufficiale basterà semplicemente selezionare i file dalla loro posizione d'origine e trascinarli nel programma, ci si può servire anche dei comandi posti nella barra dei menù in alto. cioè da File/Aggiungi alla Libreria, Aggiungi file o Aggiungi Cartella (foto 6 e 6a), cliccando sul comando si aprirà una finestra del Finder (Mac) o di Esplora Risorse (Windows) da dove andare a ricercare ciò che si vuole importare nel programma iTunes. Tutti i file, sia che si tratti di musica, film o libri, dovranno necessariamente essere nei formati supportati da iTunes o in caso contrario verranno ignorati dal programma, i formati più comunemente utilizzati sono: MP3, MP4, MOV, M4A, ACC, WAV, M4V, AIFF, M4R, Pdf, ePub, e altri di minore importanza.
Per quanto riguarda tutti quei file in formati non supportati, come ad esempio i film in AVI, FLV, prima di poterli importare in iTunes e sincronizzare col device si dovranno necessariamente convertire in uno dei formati riconosciuti con qualcuno dei programmi/convertitori di formati esistenti, ad esempio i famosi Freemake Video Converter per Windows o Converter Ultimate o Permute per Mac, in rete o negli store di programmi per convertire file, anche gratuiti, se ne trovano a centinaia.
Per capire istantaneamente quale sia il formato di un qualsiasi file bisognerà abilitare la visualizzazione di tutte le estensioni che di default è sempre disabilitata in tutti computer. Su Mac trovate l'apposita opzione Mostra tutte le estensioni dei nomi dei file nelle Preferenze/Avanzate del Finder (foto 7) mentre sui Pc Windows basterà aprire una qualsiasi cartella e dalla barra dei menù in alto, recarsi in Strumenti/Opzioni Cartella/Visualizzazione, qui cercare e togliere la spunta a Nascondi estensioni per i tipi di file conosciuti (foto 7).
P.S. Per tutti i file in formati non supportati come ad esempio potrebbero essere film in formati .Flv, .Avi o documenti di Microsoft Office oltre alla conversione in formati supportati ci si potrà anche servire di specifiche applicazioni installate sul device mobile, app in grado di leggere più formati da quelli nativamente supportati da iOS, in questo caso però i file non vanno prima importati in iTunes e poi sincronizzati sul device ma vanno caricati direttamente all'interno delle suddette app installate sul dispositivo sempre tramite iTunes ma selezionando l'app in questione dal pannello Condivisione File. Di questo tipo di operazioni però parleremo più nel dettaglio al paragrafo 9.
Per importare file in iTunes è anche possibile selezionare direttamente una cartella con all'interno vari tipi di file supportati raccolti insieme, film, musica ecc.., iTunes li suddividerà automaticamente per tipo copiandoli nelle giuste librerie, eventuali file in formati non supportati come già detto verranno del tutto ignorati dal programma. Quando l'importazione sarà terminata, se come detto al paragrafo 4 avete spuntato le voci Mantieni organizzata la cartella iTunes Media e Copia i file nella cartella iTunes dalla scheda Preferenze/Avanzate, volendo potrete anche rimuoverli dal computer o meglio dalla loro posizione iniziale dato che adesso una copia degli stessi file è stata salvata nella cartella assegnata prima nelle Impostazioni/Avanzate di iTunes ove vi resteranno finchè non vorrete eliminarli.
Dopo aver visto come impostare iTunes, trasferire gli acquisti e salvare i backup possiamo passare alla sincronizzazione dei diversi contenuti presenti sul computer o archiviati su supporti esterni, questi si dovranno innanzitutto importare all'interno di iTunes, file che possono essere brani musicali, film e video, libri, ecc... Tutti i contenuti ovviamente si possono aggiungere scaricandoli dallo store ufficiale accessibile direttamente dal programma installato sul computer, questi però difficilmente saranno gratuiti, specialmente se parliamo di musica o film.
Per aggiungere contenuti alle varie librerie in iTunes senza passare dallo store ufficiale basterà semplicemente selezionare i file dalla loro posizione d'origine e trascinarli nel programma, ci si può servire anche dei comandi posti nella barra dei menù in alto. cioè da File/Aggiungi alla Libreria, Aggiungi file o Aggiungi Cartella (foto 6 e 6a), cliccando sul comando si aprirà una finestra del Finder (Mac) o di Esplora Risorse (Windows) da dove andare a ricercare ciò che si vuole importare nel programma iTunes. Tutti i file, sia che si tratti di musica, film o libri, dovranno necessariamente essere nei formati supportati da iTunes o in caso contrario verranno ignorati dal programma, i formati più comunemente utilizzati sono: MP3, MP4, MOV, M4A, ACC, WAV, M4V, AIFF, M4R, Pdf, ePub, e altri di minore importanza.
Per quanto riguarda tutti quei file in formati non supportati, come ad esempio i film in AVI, FLV, prima di poterli importare in iTunes e sincronizzare col device si dovranno necessariamente convertire in uno dei formati riconosciuti con qualcuno dei programmi/convertitori di formati esistenti, ad esempio i famosi Freemake Video Converter per Windows o Converter Ultimate o Permute per Mac, in rete o negli store di programmi per convertire file, anche gratuiti, se ne trovano a centinaia.
foto 6
foto 6a
Per capire istantaneamente quale sia il formato di un qualsiasi file bisognerà abilitare la visualizzazione di tutte le estensioni che di default è sempre disabilitata in tutti computer. Su Mac trovate l'apposita opzione Mostra tutte le estensioni dei nomi dei file nelle Preferenze/Avanzate del Finder (foto 7) mentre sui Pc Windows basterà aprire una qualsiasi cartella e dalla barra dei menù in alto, recarsi in Strumenti/Opzioni Cartella/Visualizzazione, qui cercare e togliere la spunta a Nascondi estensioni per i tipi di file conosciuti (foto 7).
P.S. Per tutti i file in formati non supportati come ad esempio potrebbero essere film in formati .Flv, .Avi o documenti di Microsoft Office oltre alla conversione in formati supportati ci si potrà anche servire di specifiche applicazioni installate sul device mobile, app in grado di leggere più formati da quelli nativamente supportati da iOS, in questo caso però i file non vanno prima importati in iTunes e poi sincronizzati sul device ma vanno caricati direttamente all'interno delle suddette app installate sul dispositivo sempre tramite iTunes ma selezionando l'app in questione dal pannello Condivisione File. Di questo tipo di operazioni però parleremo più nel dettaglio al paragrafo 9.
foto 7
Per importare file in iTunes è anche possibile selezionare direttamente una cartella con all'interno vari tipi di file supportati raccolti insieme, film, musica ecc.., iTunes li suddividerà automaticamente per tipo copiandoli nelle giuste librerie, eventuali file in formati non supportati come già detto verranno del tutto ignorati dal programma. Quando l'importazione sarà terminata, se come detto al paragrafo 4 avete spuntato le voci Mantieni organizzata la cartella iTunes Media e Copia i file nella cartella iTunes dalla scheda Preferenze/Avanzate, volendo potrete anche rimuoverli dal computer o meglio dalla loro posizione iniziale dato che adesso una copia degli stessi file è stata salvata nella cartella assegnata prima nelle Impostazioni/Avanzate di iTunes ove vi resteranno finchè non vorrete eliminarli.
I vari tipi di file si possono aggiungere in iTunes anche attraverso il semplice comando Apri in... che appare cliccando con il destro del mouse sul file in questione quindi scegliere iTunes, se invece impostate iTunes come lettore multimediale principale per il vostro computer basterà anche solo cliccare 2 volte sul file perchè questo venga aperto automaticamente dal programma e contemporaneamente copiato nella libreria corrispondente al formato. Anche in questo caso una volta che il file viene mostrato in iTunes può essere tranquillamente cancellato dalla fonte d'origine o nel caso di file situati su supporti esterni (USB, CD, DVD, HD, ecc...) disconnettere dal computer.
Adesso che avete aggiunto la vostra musica, i film, i libri o quello che è in iTunes non vi resta che tornare sull'iconcina in alto a sinistra che indica l'iPhone/iPad collegato e scegliere per ognuna delle librerie che vedrete elencate sotto la voce Riepilogo cosa importare nel device, potrete scegliere se sincronizzare sul device tutto quello che è presente in ognuna delle librerie o selezionare singolarmente le specifiche applicazioni, le singole playlist musicali, qualche film, libri, ecc.., una volta scelti i diversi contenuti cliccate su Applica o Sincronizza per salvare i cambiamenti e sincronizzare il tutto col dispositivo.
Adesso che avete aggiunto la vostra musica, i film, i libri o quello che è in iTunes non vi resta che tornare sull'iconcina in alto a sinistra che indica l'iPhone/iPad collegato e scegliere per ognuna delle librerie che vedrete elencate sotto la voce Riepilogo cosa importare nel device, potrete scegliere se sincronizzare sul device tutto quello che è presente in ognuna delle librerie o selezionare singolarmente le specifiche applicazioni, le singole playlist musicali, qualche film, libri, ecc.., una volta scelti i diversi contenuti cliccate su Applica o Sincronizza per salvare i cambiamenti e sincronizzare il tutto col dispositivo.
Vediamo ora più nello specifico come comportarci con alcune delle diverse librerie della barra laterale.
Partiamo dalla scheda Condivisione File, qui vengono visualizzate tutte le app in grado di contenere vari tipi di file anche non supportati nativamente dai device della mela, sezione della quale parleremo meglio al paragrafo 9.
foto 7-App
Proprio sotto la scheda App troviamo Musica, da questa si va a stabiliere quali fra i brani salvati in iTunes vogliamo sincronizzare col device, si può scegliere di importare l'intera racconta oppure selezionare per singoli generi, per album, per artista o playlist personali. Se si ha molta musica in iTunes la cosa più logica da fare è creare delle playlist con i brani preferiti, playlist che successivamente andremo a sincronizzare col device, vediamo come.
Per prima cosa, anche con device non collegato al computer, bisogna recarsi nella libreria Musica cliccando sull'icona selettiva in alto a sinistra, qui trovate tutta la musica acquistata o aggiunta/importata nel programma, spostatevi sulla voce Playlist musica un pò più in basso nella barra laterale a sinistra, cliccandoci sopra col tasto destro del mouse è possibile creare una Nuova Playlist (foto 8), volendo potete cliccare su File nella barra dei menù in alto e poi da qui su Nuova Playlist, date il nome che preferite alla Playlist appena creata, dopodichè spostatevi sulla libreria brani o artisti, album, ecc.. e trascinate i brani desiderati sul nome della Playlist, in altrenativa si può cliccare col destro del mouse sul brano o su un'album o artista, genere, ecc.. da spostare, quindi selezionare Aggiungi alla playlist xxx oppure, altra possibilità, dalla barra dei menu su Brano/Aggiungi alla playlist xxx (foto 8a), se invece preferite non creare delle playlist potete scegliere direttamente Aggiungi a Dispositivo, ovviamente solo quando il device è connesso al computer.
foto 8
foto 8a
Create le playlist basterà tornate sull'icona relativa all'iPhone/iPad che dev'essere collegato al computer via cavo o in wifi, quindi da iPhone/Musica spuntare la voce Sincronizza Playlist Selezionate e successivamente scegliere la suddetta playlist o se preferite l'artista, il genere, l'album, ecc.. cliccate su Applica o Fine per salvare i cambiamenti e sincronizzare il tutto col device (foto 8b).
Sempre da questa schermata potete spuntare la voce relativa alle note vocali e videoclip se volete includerli nelle sincronizzazioni.
foto 8b
Il procedimento è praticamente identico per tutti gli altri contenuti aggiunti in iTunes da sincronizzare col dispositivo, solo per quel che riguarda le foto che dal computer volete importare nel dispositivo c'è una piccola differenza, in questo caso infatti le foto non vanno prima aggiunte in iTunes come va fatto per tutto il resto ma va selezionata la cartella o la fonte esterna contenente le foto in questione da importare nel device direttamente dalla sezione iPhone/Foto (foto 8c).
Per il procedimento inverso, cioè estrarre/spostare le foto dal device al computer, il discorso è un tantino differente ma altrettanto semplice, quest'operazione infatti non è possibile farla tramite iTunes nonostante le foto siano effettivamente salvate all'interno dei backup. Di quest'operazione parleremo meglio al paragrafo 9 dove vedremo quali e quanti sistemi è possibile utilizzare per estrarre/trasferire le foto dai dispositivi mobili al computer o come recuperarle da un qualsiasi backup salvato sul computer.
foto 8c
Da adesso in poi quando collegherete il vostro iPhone o iPad ad iTunes dovrete trasferire tutti gli eventuali acquisti fatti direttamente dal dispositivo e salvare i backup completi sul computer. Più di frequente salverete i backup e meno rischierete di perdere dati per qualsiasi causa o spiacevole situazione si possa mai presentare, ad esempio la rottura del device, una sostituzione, il furto dello stesso, o se eliminate qualcosa che non potete assolutamente permettervi di perdere o ancora se volete ritornare ad una condizione precedente sicuramente funzionante sfruttando la funzione Ripristino da Backup (vedi paragrafo 11.7).
4.2 - Sincronizzare contatti, calendari, note, ecc...
Molti utenti trascurano tutta la questione relativa al salvataggio e sincronizzazione dei contatti aggiunti in rubrica e altri vari dati importanti subendone prima o poi le conseguenze. Innanzitutto bisogna sapere che con i dispositivi Apple i contatti non si memorizzano sulla SIM Card come avviene con i vecchi cellulari ma vengono archiviati nella memoria del dispositivo stesso e, con la giusta configurazione, in iCloud o in uno o più account di posta Mail. Se non si vanno a controllare e sistemare tutte le impostazioni relative alla sincronizzazione si rischia di perdere irrimediabilmente l'intera rubrica o parte di essa se a per ipotesi si va ad effettuare un ripristino senza salvare preventivamente un backup sul computer o se malauguratamente si perde/rompe il device.La cosa più sensata da fare è dunque quella di assicurarsi che la sincronizzazione di tutti questi dati sia attiva e correttamente configurata cercando anche di fare attenzione a non sparpagliarli su più account di posta mail.
Di norma sui dispositivi Apple i contatti, come anche calendari, note, promemoria e altro, di default si sincronizzano in iCloud, per sicurezza va comunque controllato che in Impostazioni/Utente/iCloud sia attiva la spunta relativa alla sincronizzazione dei contatti e di tutte le altre voci di quella stessa schermata in base a cosa non si vuole assolutamente rischiare di perdere (vedi foto 8e). Così facendo oltre ad aver messo al sicuro i dati importanti si avrà anche la possibilità di poter consultare rubrica, note, impegni, ecc.. da un qualsiasi computer recandosi sulla pagina www.icloud.com e accedendo con i propri dati di login AppStore, i dati salvati in iCloud si sincronizzeranno anche con la rubrica del computer attraverso il Pannello iCloud dei Pc Windows o da Preferenze di Sistema/iCloud dei computer Mac.
Ma attenzione, se sul dispositivo mobile siete soliti configurare più account di posta elettronica bisogna fare attenzione a non spuntare anche su questi la sincronizzazione dei contatti e delle altre sezioni supportate dai diversi gestori (salvo specifiche necessità), se aggiungendo ad esempio un'altro account Gmail, Yahoo! o altro si lascia attiva la spunta su Contatti i nuovi numeri memorizzati in rubrica da quel momento in avanti si andranno a sincronizzare su quest'ultimo creando solo inutile confusione, questo perchè l'account che viene automaticamente impostato dal sistema come account di default per il salvataggio dei dati supportati è sempre l'ultimo aggiunto in Impostazioni/Mail o Impostazioni/Contatti (dipende dalla versione iOS). Per evitare confusione ed incasinamenti con le liste contatti, come anche con le note, calendari, promemoria, ecc.., la lista degli account di posta configurati sul device dovrebbe apparirvi come nella foto 8d mostrata sotto, cioe con attivo tutto ciò che si vuole sincronizzare sull'account scelto come principale e con solo la voce Posta attiva su tutti i restanti account di posta configurati (ovviamente salvo specifiche necessità).
Ad ogni modo se oltre ad iCloud avete altri account configurati assicuratevi che in Impostazioni/Mail o in Impostazioni/Contatti sia selezionato iCloud o l'account che avete scelto come destinazione principale per il salvataggio di tutti i contatti (foto 8f) (lasciando la spunta a contatti su un solo account non vedrete affatto la scelta Account di Default che nelle versioni iOS inferiori alla 10 sta in Impostazioni/Mail e da iOS 10 in avanti in Impostazioni/Contatti). La cosa importante è assicurarsi di sincronizzare questi dati in un modo o nell’altro tenendo presente che è sempre meglio scegliere un'unica destinazione, in questo modo se un domani acquistate un nuovo device o se volete eseguire un ripristino pulito, cioè senza riutilizzare il backup salvato in iTunes o in iCloud, potrete ricaricare ugualmente tutti questi dati riattivando le relative spunte subito dopo aver eseguito il normale login all'account.
N.B. se non avete mai sincronizzato i contatti, le note o gli altri contenuti sincronizzabili sugli account di posta elettronica e decidete solo in un secondo momento di attivare le varie spunte oppure se decidete di disattivare la sincronizzazione da un'account a favore di un'altro dovete sapere che solo ciò che creerete/salverete da quel momento in avanti verrà correttamente sincronizzato online, tutti i contatti, i calendari, le note e i promemoria presenti precedentemente resteranno solo sul device o dov'è che erano sincronizzati precedentemente, per sincronizzarli con uno a altro account dovrete ricopiarli o spostarli in qualche modo. Se ad esempio parte dei contatti o tutti i contatti sono salvati in Gmail o Yhaoo!, Hotmail, ecc.. disattivando l'apposito toggle si potrà scegliere se mantenerli o eliminarli dal device, in ogni caso rimarranno salvati online nell'account in questione quindi sempre recuperabili via web. Esistono diversi metodi per riuscire a trasferire contatti, note e dati di questo genere da un'account ad un'altro, se non sono troppi basterà ricopiarli, se sono tanti ci si può servire di app apposite presenti in AppStore (app come iDrive Online, NQ Contacts, ecc..) o si potrebbero estrarre i dati dal device al computer con programmi tipo iExplorer, iFunBox, iMazing, ecc... o esportare/importare la rubrica via web da uno all'altro account Gmail>iCloud, Yahoo>iCloud, ecc.. o viceversa tramite le funzionalità di esportazione/importazione offerte da ogni gestore per poi ritrovarseli sul device attivando normalmente l'opzione apposita.
foto 8d
foto 8e
foto 8f
E' giustamente consigliato di avere un account Appstore/iCloud per ogni utente (anche se con più dispositivi) a meno che non si vogliano condividere dati come la rubrica, le note, i promemoria, ecc.. con più dispositivi di proprietari differenti, pensate all'account Apple come un documento d'identità, non è che si può avere un passaporto o una patente in 2. So bene che è possibile avere rubriche e dati diversi su 2 o più dispositivi pur utilizzando lo stesso account creando dei gruppi o con altri metodi ma se siete poco pratici vi assicuro che la cosa non fa altro che complicare il tutto, inoltre la privacy di ognuno degli utenti non potrebbe essere più tutelata dato chè chi è loggato nell'account può controllare in qualsiasi momento la posizione sulla mappa, le note, i promemoria, i messaggi, chiamate o altre informazioni personali, ovviamente tutto dipende dalle situazioni e dalle particolari necessità di ogni utente ma in condizioni normali la regola è un account per ogni utente.
Se il vostro scopo nel voler utilizzare lo stesso account è quello di condividere gli acquisti fatti con altri familiari sappiate che per raggiungere quest'obiettivo basta semplicemente sfruttare la funzione In Famiglia introdotta da Apple in iOS 8 (per maggiori info Clicca Qui) volendo è possibile condividere un'account per i soli acquisti in iTunes/AppStore e utilizzarne uno diverso per iCloud.
Per quanto riguarda gli account di posta mail che andrete a configurare sul dispositivo se volete avere le notifiche immediate per la nuova posta ricevuta bisognerebbe configurare (quando possibile) gli account con Push attivo, in Impostazioni/Mail si dovrà lasciare per ognuno degli account mail il tasto Scarica nuovi dati su Push (se supportato) e lasciare su Manualmente come regola globale (vedi foto 9), così impostato le notifiche saranno immediate senza incidere troppo sul consumo della batteria dal momento che non sarà il dispositivo a dover andare a controllare ogni tot di tempo se sul server sono presenti nuovi messaggi ma sarà il server a comunicare al device le novità in maniera praticamente istantanea.
Se il vostro scopo nel voler utilizzare lo stesso account è quello di condividere gli acquisti fatti con altri familiari sappiate che per raggiungere quest'obiettivo basta semplicemente sfruttare la funzione In Famiglia introdotta da Apple in iOS 8 (per maggiori info Clicca Qui) volendo è possibile condividere un'account per i soli acquisti in iTunes/AppStore e utilizzarne uno diverso per iCloud.
Per quanto riguarda gli account di posta mail che andrete a configurare sul dispositivo se volete avere le notifiche immediate per la nuova posta ricevuta bisognerebbe configurare (quando possibile) gli account con Push attivo, in Impostazioni/Mail si dovrà lasciare per ognuno degli account mail il tasto Scarica nuovi dati su Push (se supportato) e lasciare su Manualmente come regola globale (vedi foto 9), così impostato le notifiche saranno immediate senza incidere troppo sul consumo della batteria dal momento che non sarà il dispositivo a dover andare a controllare ogni tot di tempo se sul server sono presenti nuovi messaggi ma sarà il server a comunicare al device le novità in maniera praticamente istantanea.
foto 9
Ovviamente se non vi interessa ricevere le notifiche quando l'app Mail non è aperta potete disattivare il Push e configurare su scarica Manualmente sia per ognuno degli account che come regola globale, questo senza dubbio permette di risparmiare più batteria rispetto a qualsiasi altra configurazione. Dai test che ho fatto, avendo configurato attualmente ben 7 account di posta sui miei devices, impostando lo scaricamento dati su Scarica ogni 15, 30 o anche su 60 minuti i consumi energetici, al contrario di quanto invece si può pensare, risultano maggiori rispetto alla configurazione di quasi tutti gli account Exchange con Push attivo, fate anche voi qualche test e traetene le conclusioni.
Sempre in relazione agli account di posta è anche possibile scegliere di non sfruttare l'impostazione nativa ma configurare gli aventuali altri account personali in applicazioni di terze parti, ad esempio per servizi multipli applicazioni come MailBox, AirMail, Spark o simili oppure le app ufficiali dei singoli operatori Gmail, Yahoo Mail, Libero, Outlook, ecc... che a questo punto provvederanno a segnalarvi le notifiche. Se però si vuole avere la possibilità di condividere via mail contenuti presenti in altre app bisognerà che nelle impostazioni Mail native ci sia almeno 1 account di posta attivo, in questo caso dato che al 99% state già sfruttando iCloud per il salvataggio di alcuni dati vi consiglierei di attivare proprio da questo anche l'account Mail che verrà sfruttato da tutte le app installate ove è presente la funzione condividi (se l'account Apple/iCloud è stato inizialmente configurato con mail personale non iCloud non appena si attiva la spunta Mail in Impostazioni/Utente/iCloud si potrà creare un nuovo indirizzo di posta tizioxx@iCloud in 2 veloci passaggi, indirizzo che sarà collegato direttamente all'accont Apple già attivo utilizzabile in tutto e per tutto, anche per accedere e fare acquisti dallo store ufficiale, la password sarà quella dell'account Apple preesistente).
5 - Cydia
Cydia è l'applicazione che ci si ritrova per prima sulla Springboard una volta eseguito il Jailbreak, anche se non è corretto si potrebbe quasi dire che Cydia è il Jailbreak, infatti è solo grazie a questa che si andranno ad installare tutte le implementazioni, modifiche, funzioni e particolari applicazioni che la Apple non autorizza e non permette di installare.Attenzione: per applicazioni installabili tramite Cydia non si intende assolutamente app curate che in AppStore sono a pagamento ma bensì particolari applicazioni, tweaks, estensioni, temi o modifiche che portano nuove funzioni non ufficialmente autorizzate, implementazioni che in genere hanno come scopo principale quello di migliorare l'esperienza utente secondo gusti, esigenze e preferenze di ognuno.
Una volta praticato il Jailbreak e dunque installato Cydia bisogna avviare l’applicazione, al primo avvio l'app si dovrà attendere qualche minuto affinchè l'app riesca ad autoconfigurarsi e caricare le liste di tutti i tweaks presenti nelle repo ufficiali presenti di default, solitamente finito il primo caricamento verranno segnalati alcuni aggiornamenti da eseguire, dopodiché si potrà iniziare ad aggiungere altre Sorgenti se necessario e quindi installare i pacchetti preferiti. Ogni volta che si avvia l'app Cydia bisognerebbe sempre attendere che finisca del tutto il caricamento dei dati prima di procedere con le varie operazioni o molto probabilmente si potrebbero verificare improvvisi crash o errori di vario genere come ad esempio l'errore Size mismatch, in questo caso basterà recarsi nel pannello Novità e ricaricare i risultati cliccando il tasto Aggiorna in alto a sinistra (non a destra), quindi attenderne il completamento questa volta.
Altro piccolo accorgimento da seguire è quello di cercare di non fare le varie operazioni troppo rapidamente o si rischia nuovamente di incorrere in crash improvvisi dell'app (cosa molto più rara sugl'ultimi dispositivi nati data la sufficiente potenza ma possibili per eventuale non totale attimizzazione dell'app Cydia con le nuove versioni iOS).
Cydia si divide in 5 sezioni (foto 10):
Altro piccolo accorgimento da seguire è quello di cercare di non fare le varie operazioni troppo rapidamente o si rischia nuovamente di incorrere in crash improvvisi dell'app (cosa molto più rara sugl'ultimi dispositivi nati data la sufficiente potenza ma possibili per eventuale non totale attimizzazione dell'app Cydia con le nuove versioni iOS).
Cydia si divide in 5 sezioni (foto 10):
- Cydia
- Sorgenti
- Novità
- Installato
- Cerca
foto 10
La Home (tab Cydia) fornisce informazioni varie sugli sviluppatori e sulle novità più interessanti che il Cydia Store offre, da qui si ha la possibilità di accedere ad un account Google o Facebook da utilizzare qualora si fosse interessati a fare degli acquisti regolari in modo da poter riutilizzare/reinstallare i tweaks acquistati su tutti i nostri dispositivi e volendo è possibile passarli anche su quelli di amici o parenti *(vedi nota sotto).
Scorrendo la schermata Home troviamo un'altra importante sottosezione e cioè Memoria (foto 11), da qui è possibile controllare in che percentuale e da cosa è occupato lo spazio sul dispositivo.
Sempre nella pagina principale di Cydia con l'arrivo della versione 1.1.23 è stata introdotta una nuova sezione chiamata Find Extensions for Applications, entrandoci è possibile vedere tutti i tweaks ufficiali presenti nella repo di BigBoss che è possibile installare in relazione ad ognuna delle app installate sul device, ovviamente se scegliete di installarne qualcuno partendo da questa sezione fate sempre molta attenzione che questi siano compatibili con la versione iOS attualmente in uso.
*nota: è possibile condividere con altri gli acquisti o meglio gli account usati per il Cydia Store in modo molto semplice ma forse non del tutto onesto. Tutto quello che si dovrà fare infatti è dare all'amico la mail e la password dell'account Google o Facebook utilizzato per gli acquisti, far eseguire l'accesso dal dispositivo da collegare e autorizzare tramite l'apposito tasto "Collega questo dispositivo", una volta dentro il titolare dell'account può tranquillamente cambiare la password, da quel momento in poi tutti gli acquisti sia passati che futuri risulteranno come regolarmente pagati su tutti i devices collegati. La cosa importante è di non autorizzare troppi dispositivi di fila o vi verrà bloccata la possibilità di collegarne altri per circa 15 giorni, niente di più, quindi se ne autorizzate 2 o 3 di fila aspettate almeno 7-8 giorni prima di collegarne altri, se dovreste vedervi apparire l'avviso Troppi Accessi basta aspettare 2 settimane e tutto tornerà nella norma. E' anche possibile collegare ad un device più e più account eseguendo normalmente l'accesso a Google o Facebook un'unica volta come spiegato prima, dopodichè risulteranno come regolari gli acquisti fatti da tutti gli account, una volta autorizzati questi resteranno legati per sempre anche se la password viene cambiata o addirittura se il dispositivo viene ripristinato come nuovo. Non servirà mai più riaccedere perchè Cydia collega gli account all'UDID del dispositivo, l'unico problema, se così si può dire, è che non potendo più accedere senza conoscere la nuova password non potrete più visualizzare la pagina relativa alla lista degli acquisti fatti dal titolare dell'account ma in ogni caso se questo acquista un nuovo tweak dal suo device lo ritroverete all'istante come regolarmente acquistato anche su tutti i devices autorizzati, l'utente ospite non potrà in alcun modo fare acquisti tramite l'account che lo ha accolto, l'ospite potrà fare acquisti solo accedendo allo Store di Cydia con un'ulteriore suo account Google o Facebook e pagare con il suo metodo di pagamento. Tengo a precisare che se l'utente al quale avete consentito l'accesso passa a sua volta il suo account (non il vostro) ad un 3° utente quest'ultimo non avrà mai gli acquisti fatti dal primo ma solo quelli che eventualmente sono stati fatti tramite quell'account che è stato condiviso, così come chi condivide l'account non vedrà mai gli acquisti fatti dall'account di chi ha autorizzato a meno che questo non vi fornisce la relativa mail e password. Quando un giorno venderete o regalerete quel device a qualcuno che eseguirà il Jb si ritroverà senza neanche saperlo tutti gli acquisti passati e anche futuri di tutti gli account collegati, in un certo senso quel device avrà un valore maggiore :D
foto 11
Il secondo pulsante Sorgenti (foto 12) ci porta nella sezione dove troviamo tutte le sorgenti siano esse di default che aggiunte dall'utente, entrando in Tutte le fonti è possibile cercare i pacchetti divisi per categorie e repo.
foto 12
La sezione Novità mostra i nuovi pacchetti rilasciati e segnala gli eventuali aggiornamenti dei tweaks installati.La sezione Installato (foto 13) permette di controllare cosa abbiamo installato o cosa il Jailbreak in se ha aggiunto nel dispositivo. Si potrà scegliere di vederli tutti con la modalità Esperto o solo quelli che servono all'Utente medio, mentre il tab Recenti tiene nota degl'ultimi movimenti fatti.
Dalla versione 1.1.23 è stata introdotta la possibilità di reinstallare la versione precedente di alcuni dei tweaks presenti nelle repo native, basterà premere il tasto Modifica nella schermata relativa alla descrizione del pacchetto installato e subito dopo se la scelta appare scegliere Downgrade (foto 13a).
foto 13-13a
Ovviamente l'ultima scheda Cerca serve a cercare tutto ciò che si vuole andare ad installare.
Entrando nelle descrizioni dei singoli pacchetti si possono avere tutte le informazioni utili relative al contenuto in questione inoltre entrando in Modifica impostazioni del pacchetto posto proprio sotto il nome di ogni pacchetto (foto 13b) è possibile disattivare gli avvisi per gli aggiornamenti di quel solo contenuto installato oppure attivare l'avviso per le eventuali novità di un tweak qualsiasi non installato. Scorrendo invece in fondo alla descrizione di ognuno dei contenuti installati troverete la voce Contenuto file system (foto 13b) utile per riuscire a scoprire dove vengono posizionati con precisione tutti i file che costituiscono un tweak, un tema, un widget, una suoneria o qualsiasi altra cosa sia.
foto 13b
Con l'arrivo della versione riadattata per iOS 9 è anche possibile aumentare le funzioni di Cydia stessa o modificarne alcuni aspetti grafici secondo gusti e preferenze di ogni utente.
Nel paragrafo seguente ci concentreremo sulla scheda Sorgenti e sulle repo più utili da aggiungere.
5.1 - Sorgenti o Repo
All'interno del tab Sorgenti troviamo gli indirizzi delle repo native inserite di default, queste danno già la possibilità di trovare praticamente tutti i tweaks più utili esclusi quelli ancora in fase beta e quelli non ammessi dall'amministratore di Cydia che è Saurik, uno dei pacchetti più installati dagli utenti che non è presente nelle repo di default è l'AppSync. Per riuscire a trovare questo e diversi altri particolari pacchetti bisogna aggiungere altre sorgenti così come ne serviranno delle altre per riuscire ad avere tweak curati altrimenti non gratuiti. Le repo possono essere di sviluppatori specifici o repo contenenti tweaks in fase beta e altre non proprio legali che mettono a disposizione di tutti pacchetti a pagamento piratati.Per aggiungere una nuova sorgente il procedimento è questo:
- entrare nella scheda Sorgenti, premere il tasto Modifica e subito dopo Aggiungi
- digitare l'indirizzo della repo da aggiungere (es. foto 14)
- confermare selezionando Aggiungi repo
- attendere qualche secondo affinchè Cydia finisca di caricare i nuovi dati
- terminata l'elaborazione premere Ritorna a Cydia e quindi Fine
foto 14
Aggiungere alcune buone sorgenti è importante perchè così facendo si avrà la possibilità di avere tweaks non accettati dalle repo native, tweaks ancora in fase di testing e inoltre si ha la possibilità di trovare ciò che serve in modo totalmente gratuito poichè come già accennato non tutto ciò che è presente nel Cydia Store è gratuito, tutti i pacchetti che vedrete con il nome scritto in blue infatti devono essere acquistati per poter essere installati oppure vanno ricercati nelle repo alternative aggiunte manualmente. Esistono anche tanti altri tweaks che è possibile installare da Cydia pur essendo a pagamento, non avranno nome in blue ma nella descrizione degli stessi sarà evidenziato il prezzo o i giorni di prova, questi una volta installati richiederanno una licenza attiva per poter essere sfruttati quindi rimanderanno ad un qualche sito esterno per effettuare il pagamento e quindi ricevere il codice di attivazione, anche questo tipo di pacchetti spesso sono presenti piratati nelle repo alternative dunque con licenza già attiva.Piccola parentesi: Acquistare un pacchetto che riteniamo utile e valido non è affatto un peccato capitale anzi, è più che giusto cercare di dare un contributo di qualche € a chi lavora allo sviluppo dei tweaks se vogliamo che le cose si evolvano o se desideriamo che gli sviluppatori creino nuovi tweaks da installare sul nostro amato dispositivo che ricordo ha un costo minimo di quasi 800€, e ho detto tutto!. Inoltre ricordatevi che utilizzando solo i tweaks originali sia gratuiti che a pagamento presenti nelle repo native o in quelle ufficiali dei vari sviluppatori non si rischia di incorrere in incasinamenti con le dipendenze o di incappare in altri problemi dipendenti dalla crack applicata al pacchetto in questione. Personalmente ho sempre comprato tutto ciò che di valido è stato rilasciato in Cydia.
Passiamo ora all'inserimento vero e proprio delle sorgenti aggiuntive utili o migliori, per iniziare posso consigliarvi di non aggiungere tutte le repo che conoscete ma solo 1 o 2 fra quelle meglio fornite, best repo come potrebbero essere http://repo.hackyouriphone.org/, http://cydia.xsellize.com/, http://repo.biteyouapple.net/, ecc... (se ne conoscete o siete soliti usarne altre valide siete liberi di sceglierle).
Tutte le altre repo minori o di sviluppatori specifici le andrete ad aggiungere quando ne avrete la necessità poichè per avere la quasi totalità dei pacchetti esistenti basta averne qualcuna fra quelle citate sopra o repo simili, quindi ne aggiungerete di nuove solo nel caso in cui non troverete ciò che cercate sulle repo già aggiunte o se un determinato pacchetto si trova solo su una specifica sorgente ufficiale dello sviluppatore del tweak in questione o su una repo che da un pacchetto ancora in beta, insomma aggiungetele solo se necessario e vi spiego il perchè.
Vi invito a non esagerare nell'aggiungere repo a caso tanto per avere una lunga lista perchè: in primo luogo più saranno le repo e più Cydia rallenterà il caricamento iniziale, essendo tante avrete molte più probabilità che qualcuna sia offline o venga addirittura chiusa per sempre e questo rallenterà il caricamento iniziale delle novità di parecchi minuti restituendo errori vari (es. foto 15) relativi al mancato aggiornamento delle sorgenti. Una sorgente offline per qualche ora o giorno è comunque del tutto normale, se capita non allarmatevi, se resta offline per troppi giorni allora potrete scegliere di rimuoverla almeno temporaneamente o per anche sempre, se avete dei tweaks installati da una repo rimossa sarebbe bene sostituirli con altri uguali reperiti da altre repo così da continuare a ricevere gli aggiornamenti degli stessi.
Secondo buon motivo per non aggiungere troppe best repo è che avendo tutte più o meno gli stessi pacchetti magari di versioni differenti a loro volta legati a dipendenze particolari potrebbe molto più facilmente capitare di creare confusione, conflitti ed errori di sovrascrittura qualora un tweak pirata legato ad una dipendenza distribuita gratuitamente ma ugualmente caricata nella repo alternativa, dipendenza che magari a sua volta è lagata ad altri pacchetti che probabilmente avete già installato dalla loro fonte ufficiale o che installerete in futuro insieme ad un qualche altro pacchetto.
Se aggiungete più best repo cercate fin dall'inizio di scegliere quella da usare principalmente per l'installazione dei tweaks che non avete intenzione di acquistare, in questo modo ridurrete al minimo il problema dipendenze, per non avere affatto di questi problemi la soluzione sarebbe semplicemente quella di non installare pacchetti curati ma acquistarli regolarmente. Di tutta la questione dipendenze si parlerà meglio più avanti al paragrafo 6.1.
6 - L'installazione dei Tweaks
Finito con le repository possiamo finalmente passare all’installazione vera e propria dei vari pacchetti, e qui viene il bello! Prima di tutto bisogna capire cosa ci si aspetta dal Jailbreak. Gli utenti che jailbrekano un dispositivo Apple generalmente si dividono in 3 categorie, quelli che vogliono semplicemente scaricare applicazioni curate che altrimenti dovrebbero acquistare dall’AppStore (i furbi), quelli che invece amano sperimentare, modificare e rendere unico il proprio Melafonino (gli smanettoni) e quelli che invece non cercano ne app curate ne amano smanettare, semplicemente necessitano di una qualche specifica funzione possibile solo grazie al Jb.
Vi invito a non esagerare nell'aggiungere repo a caso tanto per avere una lunga lista perchè: in primo luogo più saranno le repo e più Cydia rallenterà il caricamento iniziale, essendo tante avrete molte più probabilità che qualcuna sia offline o venga addirittura chiusa per sempre e questo rallenterà il caricamento iniziale delle novità di parecchi minuti restituendo errori vari (es. foto 15) relativi al mancato aggiornamento delle sorgenti. Una sorgente offline per qualche ora o giorno è comunque del tutto normale, se capita non allarmatevi, se resta offline per troppi giorni allora potrete scegliere di rimuoverla almeno temporaneamente o per anche sempre, se avete dei tweaks installati da una repo rimossa sarebbe bene sostituirli con altri uguali reperiti da altre repo così da continuare a ricevere gli aggiornamenti degli stessi.
Secondo buon motivo per non aggiungere troppe best repo è che avendo tutte più o meno gli stessi pacchetti magari di versioni differenti a loro volta legati a dipendenze particolari potrebbe molto più facilmente capitare di creare confusione, conflitti ed errori di sovrascrittura qualora un tweak pirata legato ad una dipendenza distribuita gratuitamente ma ugualmente caricata nella repo alternativa, dipendenza che magari a sua volta è lagata ad altri pacchetti che probabilmente avete già installato dalla loro fonte ufficiale o che installerete in futuro insieme ad un qualche altro pacchetto.
Se aggiungete più best repo cercate fin dall'inizio di scegliere quella da usare principalmente per l'installazione dei tweaks che non avete intenzione di acquistare, in questo modo ridurrete al minimo il problema dipendenze, per non avere affatto di questi problemi la soluzione sarebbe semplicemente quella di non installare pacchetti curati ma acquistarli regolarmente. Di tutta la questione dipendenze si parlerà meglio più avanti al paragrafo 6.1.
foto 15
Se durante il caricamente iniziale delle novità si dovessero presentare errori come quello mostrato nella foto 15 basterà attendere un pò e riprovare ad aggiornare l'elenco novità, se il problema dovesse protrarsi per diversi giorni ci sono buone probabilità che la sorgente segnalata nell'avviso è stata definitivamente chiusa quindi sarebbe il caso di rimuoverla, se avevate installato dei tweaks dalla repo eliminata non riceverete più avvisi sugli aggiornamenti e dunque in questi casi se è possibile i pacchetti andrebbero sostituiti con altri presenti sulle altre repo rimuovendo sempre prima quello installato e facendo attenzione che sia la stessa versione o una versione più aggiornata, se non vi interessa ricevere gli aggiornamenti per quei pacchetti specifici potete anche lasciarli così come stanno con fonte sconosciuta.
E' possibile rimuovere qualsiasi sorgente ad eccezione delle repo BigBoss, Cydia/Telesphoreo, ModMyi e ZodTTD che non vanno mai e in nessun caso eliminate.
E' possibile rimuovere qualsiasi sorgente ad eccezione delle repo BigBoss, Cydia/Telesphoreo, ModMyi e ZodTTD che non vanno mai e in nessun caso eliminate.
Per rimuovere una sorgente basta semplicemente scorrerci col dito sopra così come si fa per eliminare quasi qualsiasi altro elemento in iOS, oppure premere il tasto Modifica in alto ed eliminare dall'apposita iconina ⛔ che appare accanto ad ogni repository.
Suggerimento: la sorgente http://repo666ultras0w.com/ si può rimuovere tranquillamente e senza problemi fin da subito dopo il primo avvio di Cydia, questa sorgente potrebbe, e sottolineo potrebbe, servire solo a chi possiede un dispositvo straniero SIM Locked (parte telefonica bloccata da un contratto estero quindi utilizzabile solo con SIM Card specifica), in ogni caso l'unico pacchetto presente in questa repo, chiamato UltraSn0w, non viene aggiornato da diversi anni, quindi ovviamente non è più utilizzabile con le versioni recenti di iOS.
Per attivare i device SIM Locked ultimamente era possibile utilizzare il tweak SAM (Subscriber Artificial Module) presente nella repo http://repo.bingner.com/ ma dal momento che non ho più avuto a che fare con questo tipo di situazione da diverso tempo non sono affatto certo che questo continui ad essere funzionante.
Per attivare i device SIM Locked ultimamente era possibile utilizzare il tweak SAM (Subscriber Artificial Module) presente nella repo http://repo.bingner.com/ ma dal momento che non ho più avuto a che fare con questo tipo di situazione da diverso tempo non sono affatto certo che questo continui ad essere funzionante.
Per quanto riguarda invece l'installazione dell'AppSync compatibile, pacchetto indispensabile per chi ha intenzione di installare applicazioni AppStore pirata scaricate da un qualche sito o reperite con applicativi come AppCake, vShare e simili, troverete tutte le informazioni necessarie ai paragrafi 6.2, 6.3, 6.4 e 6.5 a seconda della versione iOS attualmente installata sul device.
Qui di seguito vado a riportare alcune delle repo che possono servire per tweaks specifici e altre best repo fra le più fornite. Tengo a precisare che queste non sono assolutamente tutte le repo esistenti ma solo alcune fra quelle più usate e repo di sviluppatori più importanti e conosciuti. Cliccando Qui invece troverete una lunghissima lista di sorgenti sempre aggiornata. Non dovete aggiungerle tutte, aggiungete man mano solo quelle che vi servono effettivamente per avere uno a altro tweak.
P.S. alcune delle sorgenti elencate sotto potrebbero risultare temporaneamente off-line o ormai definitivamente non più attive.
P.S. alcune delle sorgenti elencate sotto potrebbero risultare temporaneamente off-line o ormai definitivamente non più attive.
- http://cydia.xsellize.com/
- Http://repo.lockhtml.com/ repo LockHTML
- http://cydia.angelxwind.net/ repo AppSync Unified per iOS 5, 6 e 7+, 8+, 9+
- http://kindadev.com/apt/ repo killBackground, PasswordPilotMidoki, ecc..
- http://repo.hackyouriphone.org/
- http://apt-cydia.com/ repo CydiaRestore
- http://www.cyhack.net/repo/
- http://cydia.iphonecake.com/ repo AppCake, AppSync Unified, ecc...
- http://www.repo.appleyardim.org/
- http://repo.insanelyi.com/
- http://elijahandandrew.com/repo/
- http://danyl.net/repo/
- http://cydia.bitesms.com/ repo uff. BiteSMS
- http://test-cydia.bitesms.com/ repo beta BiteSMS
- http://repo.biteyourapple.net/
- http://tigisoftware.com/cydia/ repo uff. Filza File Manager
- http://apt.iarrays.com/
- http://n00neimp0rtant.com/repo/
- http://cydia.clezz.com/ repo uff. QuickDo, QuickDo (Activator), Tage, Dock, PdaNet, e altro
- http://cydia.clezz.com/a/
- http://apt.clezz.com/beta/ repo beta QuickDo (Activator), Dock, Tage e altro
- http://apt.cocoanuts.co/ repo uff. Celeste Bluetooth e altro
- http://david.ashman.com/repo/ repo uff. LockInfo e altro
- http://apt.dba-tech.net/beta/ repo LockInfo beta
- http://rpetri.ch/repo/ repo uff. sviluppatore di Activator, Action Menu, LiveClock e altro
- http://system.in-appstore.com/repo/ repo uff. LocallAPStore
- http://repo.bingner.com/ repo uff. SAM (Subscriber Artificial Module)
- http://cydia.crazydoraemon.com/
- http://repo.iphonerm.com/
- http://hacx.org/repo/ repo uff. Call Recorder e Super Recorder
- http://www.sinfuliphonerepo.com/
- http://HunterBeckham.myrepospace.com/
- http://freeyourapple.com/repo/
- http://repo.fortysixandtwo.com/
- http://apt.imokhles.com/
- https://coolstar.org/publicrepo/
- http://skylerk99.github.io/
- http://wootylab.com/repo4u/
- https://ib-soft.net/cydia/beta/
- http://repo.bd452.com/
- http://sextube-iphone.com/
- http://repo.ioscreatix.com/
- http://beta.unlimapps.com/ repo Unlimtones, Facebook++, ecc...
- http://allankerr.github.io/repo/
- http://chewitt.me/repo/ repo uff. CustomCover
- http://dbk1ng.myrepospace.com repo font iOS 7 e 8
- http://apt.taig.com/ repo ufficiale Team TaeG
- http://iphone.gsm.vn/ repo AppVN
- http://exile90software.com/cydia/ repo uff. iCleaner Pro
- http://mirrors.xbmc.org/apt/ios/ repo XBMC-iOS
- http://cydia.imodgame.net/ repo iModGame
- http://cydia.myrepospace.com/iPWNDApple/ repo iLEX R.A.T iOS 7
- http://cydia.myrepospace.com/iLEXiNFO/ repo iLex R.A.T iOS 8
- http://cydia.myrepospace.com/raibalisi/
- http://thebigboss.org/semitether/ repo uff. SemiTether
- http://cydia.hbang.ws repo uff. TypeStatus
- http://Cydia.Qusic.me repo uff. Couria & Co.
- http://apt.25pp.com repo afc2add for iOS 7, 8.1.3, iOS 8.3
- http://smolk.myrepospace.com/ repo afc2add for iOS 8+
- http://www.tateu.net/repo/ repo OpenNotifier
- http://Deb.danstaface.net/ repo uff. vWallpaper e altro
- http://wynd07.appspot.com/r7/ repo DreaBoard iOS 8+
- http://repo.alexzielenski.com/ repo uff. TinyBar e Zeppelin
- http://kuaidial.googlecode.com/svn/deb/ repo KuaiDial
- http://repo.cpdigitaldarkroom.com/ repo HideMe8
- http://repo.tetherme.net/ repo uff. TetherMe
- http://limneos.net/repo/ repo uff. Elias Limneos
- http://justgetflux.com/cydia/ repo f.Lux
- http://cydia.jerryen.com/ repo AppHide e CCSliders
- http://proclivityapp.com/getpreview/ repo Proclivity (app alternativa a Cydia)
- http://junesiphone.com/supersecret/ repo Lock + beta
- http://abo1bs.yourepo.com/
- http://getdelta.co/ repo uff. Flex
- http://cydia.dtathemes.com/repo/ repo LiveBox e altro
- http://repo.rpdev.info/
- http://arcetera.github.io/
- http://supermamon.github.io/repo/
- http://repo.iexiled.com/
- http://repo.pnre.co/
- http://apt.xmodgame.com/
- http://repo.orangebananaspy.com/
- http://cydia.hiraku.tw/
- http://apt.steverolfe.com/
- https://fidele007.github.io/
- http://repo.xarold.com/
- http://julio.xarold.com/
- https://igamemodding.com/
Per accontentare i primi in realtà non sarebbe neanche più indispensabile il Jailbreak, basterebbe infatti installare applicazioni come PP25, Zestia, iPAWIND, IpaStore, vShare e molte altre simili che si trovano molto facilmente facendo qualche breve ricerca Google, questi applicativi vanno installati sul computer o sul dispositivo non sbloccato e spesso su entrambi, da queste poi si potranno reperire tutte le applicazioni pirata che si desiderano (clicca Qui Zestia, Qui iPAWIND, Qui IpaStore, Qui vShare e Qui PP25), comunque sia per chi volesse sfruttare il jailbreak per avere app curate deve semplicemente aggiungere una qualche sorgente alternativa in Cydia da dove andare ad recuperare l'indispensabile pacchetto chiamato AppSync compatibile con la versione di iOS attualmente in uso sul device, successivamente bisognerà installare uno o più applicativi alternativi ad AppStore, ad esempio vShare, AppCake, LinkStore, ecc.... et voilà!
Chi invece esegue il Jb solo per avere una qualche funzione specifica non deve fare altro che aggiungere qualche repo se necessaria e andare ad installare il pacchetto desiderato.
Chi invece esegue il Jb solo per avere una qualche funzione specifica non deve fare altro che aggiungere qualche repo se necessaria e andare ad installare il pacchetto desiderato.
Per tutti gli altri, cioè chi vuole personalizzare il proprio dispositivo e aggiungere le più svariate funzioni (vero scopo del Jailbreak) il procedimento è un tantino più lungo e complesso, io stesso che ho sbloccato il mio primo iPhone nel lontano 2007 non sono mai riuscito a terminare del tutto uno dei miei devices :D, c'è sempre qualche nuova funzione da provare, da aggiungere, da aggiornare o da sostituire.
Nei paragrafi che seguono vedremo cosa di più utile ed interessante è possibile aggiungere grazie al Jailbreak e quali regole fondamentali seguire per non commettere fastidiosi errori spesso complicati da risolvere se non con un mai ben voluto ripristino del device allo stato originale.
Da questo momento bisogna tenere bene a mente alcune semplici ma importanti regole, in primo luogo bisogna sapere che tutto quello che si trova in Cydia non è sempre compatibile con tutte le versioni di iOS o con tutti i modelli di dispositivi, bisogna sempre informarsi bene e accertarsi che quello che si sta per scaricare/installare sia adatto al device e alla versione iOS attualmente in uso, per fare ciò ci si può servire delle informazioni riportate sui tanti blog dedicati o più semplicemente cercare di leggere le descrizioni dei tweaks in Cydia (purtroppo quasi sempre in lingua inglese), volendo potete controllare se il pacchetto che vi interessa è presente nelle liste dei sottoparagrafi 6.2, 6.3, 6.4 o 6.5 a seconda della versione iOS, per comodità usate la funzione Cerca nella Pagina.
Un'altra regola molto importante da tenere sempre ben presente è di non installare mai contemporaneamente uno stesso tweak da 2 diverse repo o si andrà a generare un errore di sovrascrittura che potrebbe pregiudicare il corretto funzionamento del dispositivo o dell'app Cydia, se dovete sostituire un pacchetto preso in una sorgente con un’altro uguale magari più aggiornato pesente in un’altra repo bisogna sempre prima disinstallare il vecchio e solo dopo installare il nuovo, volendo si può farlo contemporaneamente grazie al comando Metti in coda.
L’ultima, ma non per importanza, fondamentale regola a cui si deve sempre prestare particolare attenzione è tutta la questione relativa alle dipendenze, nel sequente paragrafo 6.1 cercherò di spiegare come regolarsi in merito.
Nei prossimi paragrafi trovate quasi tutti i pacchetti compatibili più utili e quelli più interessanti presenti in Cydia con una breve ed indicativa descrizione degli stessi. Tenete presente che tutto quello che installerete da Cydia così come tutte le modifiche che apporterete manualmente non verranno sincronizzate nei backup quindi dopo un ripristino del dispositivo si dovrà rifare tutto da capo, dal lato Jailbreak solo le impostazioni di quasi tutti i tweaks verranno salvate nei backup iTunes. Per avere sempre una lista completa dei propri tweaks consiglio di installare da Cydia applicazioni tipo AppInfo, Appster o simili e da queste auto inviarsi una mail con la lista completa delle repo e dei pacchetti installati così da poterla consultare in seguito. Un'altro metodo per avere una lista repo e tweaks installati potrebbe essere quella di fare degli screenshot delle 2 sezioni Pacchetti e Sorgenti per poi salvare le immagini sul computer oppure su un qualsiasi servizio cloud online ma trovo il metodo detto prima molto più rapido e comodo.
Sconsiglio vivamente di servirsi di applicazioni che permettono di salvare e ripristinare in un'unico passaggio il backup di tutto ciò che riguarda Cydia, mi riferisco ad applicativi come PkgBackup, BackupIt, xBackup, BackupAZ e simili. Lo sconsiglio sia a chi ha tanti pacchetti installati e maggiormente a chi sta passando da una versione di iOS ad un'altra, questo perchè quasi certamente una buona parte dei tweaks installati sulla vecchia versione iOS non saranno più compatibili con la nuova, installandoli si presenterebbero molti crash, conflitti ed errori che spesso si rendono impossibili da rintracciare e risolvere. Installate con calma uno per uno i tweaks più utili, impostate e verificate man mano che tutto funzioni perfettamente se volete che il device funzioni al meglio. Dato che non sempre sarà possibile ripristinare il device con la stessa versione iOS jailbrekabile così da ricominciare da capo è bene fare tutto con attenzione massima se non volete rischiare di perdere il Jb a volte anche per mesi e mesi in attesa che venga rilasciato uno nuovo tool per il Jb delle nuove versione iOS.
6.1 - Le dipendenze
Le dipendenze non sono altro che dei pacchetti aggiuntivi che vengono automaticamente installati per far si che un'estensione, un tweaks, un tema o un'applicazione installata da Cydia (o applicativi simili alternativi) funzioni correttamente. Faccio qualche esempio: quando andrete ad installare i primi tweaks sul device appena jailbrekato nel 99% dei casi vi ritroverete come dipendenze i 2 pacchetti indispensabili per quasi tutti i tweaks esistenti e cioè Cydia Substrate e Substrate Safe Mode, se invece andrete di installare un tema qualsiasi verranno trascinate come dipendenze obbligate il tweak Winterboard o Anemone e un'altro pacchetto chiamato Pincrush poichè questi sono indispensabili per gestire e visualizzare correttamente i temi. Se installate Activator si avrà come dipendenza il pacchetto FlipSwitch, se si installa l'app iFile si avranno circa altri 10 pacchetti minori come dipendenze indispensabili per le varie funzionalità dell'app, stesso discorso se si va ad instalare iCleaner, ecc.. ecc ... in pratica quasi tutto ha una qualche dipendenza verso qualcos'altro. Logicamente se si cerca di rimuovere quella che prima era una dipendenza trascinerà con se anche il tweak di riferimento cioè se ad esempio se rimuoverete Cydia Substrate vi vedrete rimuovere quasi tutti i tweaks installati, altro esempio se rimuovete PinCrush vi vedrete disinstallare anche Winterboard o Anemone e tutti i temi aggiunti, se rimuovete Flipswitch andrà via Activator e tutti i pacchetti ad esso collegati, e così via.
Non tutte le dipendenze hanno un'importanza fondamentale ai fini del funzionamento di un tweak, ad esempio alcune non sono altro che le icone di una qualche repo aggiuntiva che spesso viene segnalato come pacchetto indispensabile pur non essendolo affatto e poi ci sono le dipendenze anticrak come ad esempio il pacchetto WizLib dipendenza di tweaks come Zentrum, VolumeWiz, SweetDisplay, ecc.. utile solo a far sparire da Cydia tutti i pacchetti pirata prodotti da TweakWiz. Nonostante la non importanza di una qualche dipendenza non è possibile scegliere di non installarla se questa è legata ad un tweak che vogliamo avere se non dopo una qualche modifica sul tweak stesso o dopo particolari procedure d'installazione.
Non tutte le dipendenze hanno un'importanza fondamentale ai fini del funzionamento di un tweak, ad esempio alcune non sono altro che le icone di una qualche repo aggiuntiva che spesso viene segnalato come pacchetto indispensabile pur non essendolo affatto e poi ci sono le dipendenze anticrak come ad esempio il pacchetto WizLib dipendenza di tweaks come Zentrum, VolumeWiz, SweetDisplay, ecc.. utile solo a far sparire da Cydia tutti i pacchetti pirata prodotti da TweakWiz. Nonostante la non importanza di una qualche dipendenza non è possibile scegliere di non installarla se questa è legata ad un tweak che vogliamo avere se non dopo una qualche modifica sul tweak stesso o dopo particolari procedure d'installazione.
Se si aggiungono molte repo oltre a qualle di default e a quelle ufficiali dei vari sviluppatori, potrebbe accadere che un determinato pacchetto cerchi di installare una dipendenza che in realtà è già stata precedentemente installata a seguito dell'installazione di un qualche altro contenuto ufficiale, in questi casi bisogna fare attenzione a non confermare l’installazione o ci si presenterà un'errore di sovrascrittura (overwrite), quindi prima di premere il Conferma in Cydia quando si sta installando o disinstallando qualsiasi pacchetto controllate sempre dalla schermata che vi si presenterà le operazioni che Cydia andrà a fare (foto 16), cercate il più possibile di ricordare cosa avete già installato e cosa no, non cliccate Installa senza pensare.
Un'altra cosa da sapere è che se ad esempio si va ad installare un pacchetto ufficiale gratuito con dipendenza verso un'altro pacchetto non gratuito che non avete intenzione di acquistare bisogna prima installare la versione curata del tweak di riferimento e solo dopo installare l'altro o vi vedrete segnalare inevitabilmente un'errore d'installazione.
Per ridurre al minimo il problema delle dipendenze è preferibile cercare di installare il più possibile i pacchetti non originali sempre da una stessa repo (quelli che altrimenti dovreste acquistare, quelli pirata), cercate quindi già dall'inizio di scegliere quale fra le repo meglio fornite sfruttare maggiormente per quanto riguarda l'installazione dei tweaks che sulle repo ufficiali non sono distribuiti gratuitamente, in genere una fra HackYouriPhone, BiteYourApple o SinfuliPhone (usando solo le repo ufficiali e i pacchetti originali regolarmente acquistati il problema delle dipendenze non sussiste, questo è uno dei motivi per cui consiglio di acquistare i pacchetti che ritenete utili e quindi di servirsi il più possibile solo delle repo native e delle repo ufficiali dei vari sviluppatori). Cercate di ricordare cosa avete già installato e controllate bene prima di premere il pulsante Conferma al momento dell'installazione di un pacchetto qualsiasi, procedete solo quando tutto vi sembra ok.
Un'altra cosa da sapere è che se ad esempio si va ad installare un pacchetto ufficiale gratuito con dipendenza verso un'altro pacchetto non gratuito che non avete intenzione di acquistare bisogna prima installare la versione curata del tweak di riferimento e solo dopo installare l'altro o vi vedrete segnalare inevitabilmente un'errore d'installazione.
Per ridurre al minimo il problema delle dipendenze è preferibile cercare di installare il più possibile i pacchetti non originali sempre da una stessa repo (quelli che altrimenti dovreste acquistare, quelli pirata), cercate quindi già dall'inizio di scegliere quale fra le repo meglio fornite sfruttare maggiormente per quanto riguarda l'installazione dei tweaks che sulle repo ufficiali non sono distribuiti gratuitamente, in genere una fra HackYouriPhone, BiteYourApple o SinfuliPhone (usando solo le repo ufficiali e i pacchetti originali regolarmente acquistati il problema delle dipendenze non sussiste, questo è uno dei motivi per cui consiglio di acquistare i pacchetti che ritenete utili e quindi di servirsi il più possibile solo delle repo native e delle repo ufficiali dei vari sviluppatori). Cercate di ricordare cosa avete già installato e controllate bene prima di premere il pulsante Conferma al momento dell'installazione di un pacchetto qualsiasi, procedete solo quando tutto vi sembra ok.
A volte si rende necessaria la procedura inversa che va fatta nel caso in cui l'installazione di un tweak e delle relative dipendenze genera delle anomalie, cioè, se installando un tweak e una qualche sua dipendenza si dovessero presentare safe mode, crash o errori vari, per riuscire a risolvere il problema non sempre basterà rimuovere il tweak principale che avete installato ma bisogna andare a rimuovere anche tutte le eventuali dipendenze che con esso si sono andate ad installare. E' comunque sempre bene rimuovere le dipendenze non utili installate dopo aver provato un qualunque tweak anche se queste non hanno creato problemi, non serve a nulla tenere pacchetti superflui nel device se non per aumentare le probabilità che questi creino incompatibilità con altri pacchetti installati in futuro. Tutto questo può sembrare complicato ma fidatevi che è più facile a farsi che a dirsi, vedrete che man mano che userete Cydia tutto vi verrà naturale e automatico, dopotutto dovete solo guardare cosa si sta per installare e nel caso si renda necessario rimuovere gli stessi pacchetti dalla lista tweaks Installati/Recenti.
E' comunque sempre vivamente sconsigliata l'installazione di tweaks a caso tanto per smanettare dato che non è sempre detto che rimuovere il pacchetto installato e le sue dipendenze risolverà un'eventuale problema che si va a generare all'interno del sistema operativo, non è affatto raro infatti che l'installazione di un determinato pacchetto troppo incompatibile col device o con qualcuno degl'altri tweaks già installati vada a modificare i permessi di alcune cartelle o compromettere un qualche file che non può più essere individuato e quindi riparato rovinando definitivamante il SO, l'accumularsi di questi problemini porta inesorabilmente l'utente a dover ripristinare completamente il device, il che non sarebbe un grande problema finchè la versione ufficiale di iOS jailbrekabile viene ancora certificata da Apple, in caso di firme bloccate dovendo per forza di cose installare l'ultima versione ufficiale cioè non potendo più ripristinare la precedente versione iOS sbloccabile si rimane senza Jb per un tempo indefinito, cioè finchè non esce un nuovo jb per la versione attuale.
E' comunque sempre vivamente sconsigliata l'installazione di tweaks a caso tanto per smanettare dato che non è sempre detto che rimuovere il pacchetto installato e le sue dipendenze risolverà un'eventuale problema che si va a generare all'interno del sistema operativo, non è affatto raro infatti che l'installazione di un determinato pacchetto troppo incompatibile col device o con qualcuno degl'altri tweaks già installati vada a modificare i permessi di alcune cartelle o compromettere un qualche file che non può più essere individuato e quindi riparato rovinando definitivamante il SO, l'accumularsi di questi problemini porta inesorabilmente l'utente a dover ripristinare completamente il device, il che non sarebbe un grande problema finchè la versione ufficiale di iOS jailbrekabile viene ancora certificata da Apple, in caso di firme bloccate dovendo per forza di cose installare l'ultima versione ufficiale cioè non potendo più ripristinare la precedente versione iOS sbloccabile si rimane senza Jb per un tempo indefinito, cioè finchè non esce un nuovo jb per la versione attuale.
Ricordate sempre che prevenire è meglio che curare!
foto 16
- - - - - - - - - - - - - - - - - - - - - - - - - - - - - - -
- - - - - - - - - - - - - - - - - - - - - - - - - - - - - - -
6.3 - Elenco migliori Tweaks Cydia per iOS 8+
Clicca Qui
- - - - - - - - - - - - - - - - - - - - - - - - - - - - - - -
6.4 - Elenco migliori Tweaks Cydia per iOS 9+
Clicca Qui
- - - - - - - - - - - - - - - - - - - - - - - - - - - - - - -
6.5 - Elenco migliori Tweaks Cydia per iOS 10+
Clicca Qui
- - - - - - - - - - - - - - - - - - - - - - - - - - - - - - -
Clicca qui per scaricare un pdf della lista dei tweaks compatibili con iOS 6
6.2 - Elenco migliori Tweaks Cydia per iOS 7+
Clicca Qui6.2 - Elenco migliori Tweaks Cydia per iOS 7+
- - - - - - - - - - - - - - - - - - - - - - - - - - - - - - -
6.3 - Elenco migliori Tweaks Cydia per iOS 8+
Clicca Qui
- - - - - - - - - - - - - - - - - - - - - - - - - - - - - - -
6.4 - Elenco migliori Tweaks Cydia per iOS 9+
Clicca Qui
- - - - - - - - - - - - - - - - - - - - - - - - - - - - - - -
6.5 - Elenco migliori Tweaks Cydia per iOS 10+
Clicca Qui
- - - - - - - - - - - - - - - - - - - - - - - - - - - - - - -
6.6 - Elenco migliori Tweaks Cydia per iOS 11+
Clicca Qui
7 - Grafica e temi
Uno dei vantaggi principali portati dal Jailbreak è sicuramente la possibilità di personalizzare in tutto e per tutto l’aspetto puramente estetico del dispositivo così da renderlo unico e personale. Chi invece possiede un device non jailbroken non ha molta scelta in quanto a personalizzazione dell'interfaccia di iOS, sui device nativi infatti è possibile soltanto cambiare l'immagine di sfondo, aggiungere qualche widget nel centro notifiche o in lockscreen, cambiare la tonalità dell'intera interfaccia, scegliere la dimensione dei caratteri o di tutto il sistema ed infine scegliersi la tastiera scaricandone qualcuna dall'AppStore, questo per il momento è tutto quello che Apple permette di fare.
Tornando invece ai dispositivi jailbroken le possibilità di personalizzazione sono praticamente illimitate, in Cydia si possono trovare un’infinità di temi, di modifiche di ogni tipo e di suoni di sistema già pronti da installare. Come accade per i tweaks però anche per quanto riguarda le modifiche grafiche non tutto ciò che si trova può essere installato indipendentemente su qualsiasi modello di device o su qualunque versione di iOS, quindi anche in questo caso bisogna sempre informarsi bene prima di procedere all'installazione di qualsiasi pacchetto se si vuole che tutto il sistema continui a funzionare a dovere.
In genere le modifiche grafiche vengono gestite da tweaks come WinterBoard, Anemone o DreamBoard, in questi vanno aggiunti i temi desidarati o le singole modifiche che è possibile trovare in Cydia dopodichè basterà andarli ad attivare/disattivare dal tweak principale.
Potete trovare migliaia e migliaia di temi che cambiano ogni aspetto del melafonino, dalle icone delle app alla lockscreen, dallo stile di una specifica App alla più piccola e insignificante iconcina sulla statusbar, dal suono di blocco schermo al clic della tastiera, ecc... ecc..., bisogna però tenere bene a mente che apportare troppe modifiche può appesantire il sistema specialmente se il tutto non è sistemato a dovere, attivare tante mod contemporaneamente in modo sconsiderato può, oltre a rendere brutto l'aspetto del device, portare a fastidiosi crash, rallentamenti o peggio ancora al blocco del dispositivo quando queste cambiano totalmente la struttare di iOS. Come per i tweaks anche per i temi bisogna fare attenzione a non attivarne contemporaneamente 2 che modificano lo stesso elemento o si andranno a generare inutili conflitti che incasinano un pò tutto.
Gli utenti più esperti possono apportare personalmente le modifiche desiderate, sia a livello grafico che per quanto riguarda i suoni di sistema, questo anche senza ricorrere all'uso di alcun tweak ma bensì facendo molta attenzione andare a modificare/sostituire i file di sistema oppure ancora meglio scegliere la via più semplice e sicura e cioè andare a modificare un tema inizialmente scaricato da Cydia gestito da uno degli applicativi principali citati prima, e in questo andare a sostituire/modificare/aggiungere cartelle, file immagine e file audio che costituiranno determinati elementi. Questi file si possono creare personalmente se si è abbastanza esperti oppure andarli a ricercare in rete da appositi siti come ad esempio DevianART. Apportare modifiche di questo tipo può sembrare complicato a primo impatto ma vi assicuro che invece non lo è poi tanto, certo bisogna sempre stare molto attenti specialmente se si sceglie di agire direttamente sui file si sistema e non su un tema, totto sommato si tratta solo di sapere in quali percorsi sono posizionati i vari file e andarli a sostituire con altri adatti al tipo di modifica che si vuole portare a termine, la cosa importante è rispettare attentamente nomi, formato, permessi e misure del file che spesso, non sempre, devono restare pressochè identici all'originale.
Per chi come me non ama particolarmente Winterboard o Anemone o altri applicativi di questo genere può scegliere di servirsi di moltissimi altri tweaks che riescono anch'essi a modificare l'interfaccia grafica di iOS aggiungendo però anche nuove funzionalità, widgets o informazioni utili, volendo fare qualche esempio posso citare:
(attenzione alla compatibilità con la versione iOS attualmente in uso, prima di installarli consultate i paragrafi dedicati alle liste tweaks compatibili con le diverse versioni iOS). I tweaks elencati sono solo una minima parte di quelli esistenti.
Tornando invece ai dispositivi jailbroken le possibilità di personalizzazione sono praticamente illimitate, in Cydia si possono trovare un’infinità di temi, di modifiche di ogni tipo e di suoni di sistema già pronti da installare. Come accade per i tweaks però anche per quanto riguarda le modifiche grafiche non tutto ciò che si trova può essere installato indipendentemente su qualsiasi modello di device o su qualunque versione di iOS, quindi anche in questo caso bisogna sempre informarsi bene prima di procedere all'installazione di qualsiasi pacchetto se si vuole che tutto il sistema continui a funzionare a dovere.
In genere le modifiche grafiche vengono gestite da tweaks come WinterBoard, Anemone o DreamBoard, in questi vanno aggiunti i temi desidarati o le singole modifiche che è possibile trovare in Cydia dopodichè basterà andarli ad attivare/disattivare dal tweak principale.
Potete trovare migliaia e migliaia di temi che cambiano ogni aspetto del melafonino, dalle icone delle app alla lockscreen, dallo stile di una specifica App alla più piccola e insignificante iconcina sulla statusbar, dal suono di blocco schermo al clic della tastiera, ecc... ecc..., bisogna però tenere bene a mente che apportare troppe modifiche può appesantire il sistema specialmente se il tutto non è sistemato a dovere, attivare tante mod contemporaneamente in modo sconsiderato può, oltre a rendere brutto l'aspetto del device, portare a fastidiosi crash, rallentamenti o peggio ancora al blocco del dispositivo quando queste cambiano totalmente la struttare di iOS. Come per i tweaks anche per i temi bisogna fare attenzione a non attivarne contemporaneamente 2 che modificano lo stesso elemento o si andranno a generare inutili conflitti che incasinano un pò tutto.
Gli utenti più esperti possono apportare personalmente le modifiche desiderate, sia a livello grafico che per quanto riguarda i suoni di sistema, questo anche senza ricorrere all'uso di alcun tweak ma bensì facendo molta attenzione andare a modificare/sostituire i file di sistema oppure ancora meglio scegliere la via più semplice e sicura e cioè andare a modificare un tema inizialmente scaricato da Cydia gestito da uno degli applicativi principali citati prima, e in questo andare a sostituire/modificare/aggiungere cartelle, file immagine e file audio che costituiranno determinati elementi. Questi file si possono creare personalmente se si è abbastanza esperti oppure andarli a ricercare in rete da appositi siti come ad esempio DevianART. Apportare modifiche di questo tipo può sembrare complicato a primo impatto ma vi assicuro che invece non lo è poi tanto, certo bisogna sempre stare molto attenti specialmente se si sceglie di agire direttamente sui file si sistema e non su un tema, totto sommato si tratta solo di sapere in quali percorsi sono posizionati i vari file e andarli a sostituire con altri adatti al tipo di modifica che si vuole portare a termine, la cosa importante è rispettare attentamente nomi, formato, permessi e misure del file che spesso, non sempre, devono restare pressochè identici all'originale.
Per chi come me non ama particolarmente Winterboard o Anemone o altri applicativi di questo genere può scegliere di servirsi di moltissimi altri tweaks che riescono anch'essi a modificare l'interfaccia grafica di iOS aggiungendo però anche nuove funzionalità, widgets o informazioni utili, volendo fare qualche esempio posso citare:
(attenzione alla compatibilità con la versione iOS attualmente in uso, prima di installarli consultate i paragrafi dedicati alle liste tweaks compatibili con le diverse versioni iOS). I tweaks elencati sono solo una minima parte di quelli esistenti.
- IntelliScreenX
- LockInfo
- LockHTML
- SBHTML
- GroovyLock
- iWidgets
- Cydget
- Lock +
- RippleBoard
- Badgomizer
- Floater
- Auxo
- Vertex
- Springtomize
- Bulletin
- CustomCover
- AlbumArtCenter
- iDynamic
- Convergance
- BytaFont 2
- ColorFont
- Alkaline
- TinyBar
- iConoclasm
- Articon
- Iconizer
- Fency
- iKeywi
- ColorY0urBoard8
- NudeKeys
- Shrink
- QuickDo (Activator)
- StatusModifier
- Hud Customizer
- MagicBadges
- Forecast
- vWallpaper
- e molti molti moltissimi altri........
Gli screenshot sotto (foto 17) mostrano solo alcuni dei tweaks elencati sopra.
Ai paragrafi 6.2, 6.3, 6.4 e 6.5 potete trovare le descrizioni e relativi screenshot dei migliori tweaks e widgets compatibili con l'iOS installato sul device.
foto 17
8 - Suonerie e avvisi
Fra le prime cose che un nuovo possessore di iPhone scopre con molta meraviglia è l'impossibilità di poter aggiungere e gestire le suonerie direttamente dal dispositivo utilizzando ad esempio un brano presente nella propria libreria musicale o magari suonerie scaricate da un qualche sito web. Questo in realtà era vero fino a non molto tempo fa quando l'unico metodo consentito direttamente dal melafonino era quello di acquistare le suonerie o i toni di avviso dall'app nativa iTunes per la "modica" cifra di 1,30 € circa. Da iOS 7 in avanti invece le cose sono un pò cambiate, infatti da quella versione in avanti si è trovato un metodo, anche se un pò macchinoso, per creare e importare le suonerie direttamente dal device utilizzando la musica presente nella libreria musicale nativa, questo grazie ad una funzionalità data dall'applicazione GarageBand, fra un'attimo ne parleremo più nel dettaglio dove vi mostrerò i vari passaggi da compiere.Tutti gli altri metodi possibili per aggiungere suonerie richiedono obbligatoriamente l'uso di un computer e del programma iTunes o di altri applicativi appositamente pensati per creare e gestire suonerie per iPhone, ovviamente come per tutto chi possiede un device con Jailbreak non ha di questi limiti e può scegliere come meglio crede in che modo aggiungere suoni senza computer o passaggi complicati, ma andiamo per ordine.
Partiamo col precisare che i metodi che vado a spiegare per primi sono gli unici che chi possiede un dispositivo non sbloccato può usare, mentre per liquidare rapidamente la questione devices jailbroken diciamo che oltre a tutte le procedure spiegate a seguire, che restano invariate e perfettamente praticabili anche con Jb, si possono sfruttare diverse altre vie molto più comode ed immediate e senza l'obbligo di passare dal computer, questo grazie a delle applicazioni non ufficiali, a dei tweaks o a delle suonerie già create presenti in Cydia. Alcuni esempi di app che è possibile installare grazie al JB possono essere Easy Ringtone, AnyRing, UnlimTones, EZRingtones, Bridge, ecc..., oppure tweaks che abilitano il download di file audio da un qualche sito o app, ad esempio YouTube, e fra le diverse funzioni trovare comandi per creare e importare le suonerie, penso a Cercube, ProTube, VideoExplorer e simili. Sempre grazie al JB ci si può anche servire di una qualsiasi delle tantissime applicazioni presenti in AppStore utili a creare le suonerie, queste grazie all'apertura portata dal JB potranno sfuttare il comando nativo Apri In.... dove fra le varie opzioni di condivisione mostreranno pulsanti utili per elaborare i file attraverso tweaks come Bridge o altri simili che a loro volta svolgeranno il compito di editazione ed importazione nelle librerie native. In Cydia si possono poi trovare migliaia e migliaia di normalissime suonerie già pronte da aggiungere con un semplice clic su Installa.
In sintesi se state utilizzando un device jailbroken potete benissimo lasciar perdere i metodi descritti sotto anche se potreste comunque praticarli, avviate invece Cydia e installate direttamente le suonerie che preferite o qualcuno degli applicativi non ufficiali citati poco fa che vi renderanno tutto molto più semplice ed immediato (fate sempre attenzione alla compatibilità con la versione iOS in uso).
Qui di seguito ecco i vari metodi ufficiali validi per tutti in ordine di praticità (il primo metodo non è certo il più pratico, ma è semplicemente l'unico fattibile direttamente dal dispositivo in assenza di Jailbreak):
1° Metodo : Innanzitutto per sfruttare questo sistema bisogna avere almeno il brano che si vuole utilizzare per creare la suoneria salvato nella propria libreria musicale, detto questo installate l'applicazione GarageBand che per il momento sembra essere l'unica a dare la possibilità di importare le suonerie create in Impostazioni/Suoni.
P.S. Non è escluso che non esistano altre applicazioni simili con questa stessa funzione, io però non ne conosco altre.
- avviate l'app e create un nuovo progetto selezionando come strumento Audio Recorder
- appena aperto il nuovo progetto cliccate sul piccolo pulsante + in alto a destra posto sotto il simbolo di impostazioni, portate ora la misura che di default sta su 8 fino a 15 che equivale a 30 secondi quindi cliccate su Fine
- adesso bisogna passare alla modalità StoryBoard cliccando sulla seconda icona in alto a sinistra che come simbolo ha delle piccole linee tratteggiate orizzontali
- cliccate l'icona Loop posta a destra accanto all'ingranaggio di Impostazioni
- nella schermata che si presenterà scegliete Musica per poter selezionare un brano fra quelli presenti nel dispositivo cioè nell'app nativa Musica (ovviamente dovrete avere il brano da utilizzare sincronizzato con iTunes o acquistato/scaricato dal device dall'app ufficiale iTunes), teneteci il dito sopra per qualche secondo e questo verrà automaticamente importato in GarageBand
- una volta visualizzato il brano in Garageband selezionate la parte che volete utilizzare come suoneria trascinando i 2 margini laterali
- una volta scelto il punto di inizio e di fine trascinate l'intera parte selezionata in modo da portarla al giusto punto di inizio cioè fino allo zero. Ricordate sempre che non deve mai superare i 30 secondi di durata max
- adesso dalla freccetta nell'angolo in alto a sinistra entrate in I Miei Brani e automaticamente il risultato verrà salvato fra i progetti
- tenete il dito su uno dei progetti o cliccate su Seleziona, quando inizieranno a tremare selezionate quello da utilizzare come suoneria, in questo caso quello appena creato
- cliccate sul classico simbolo Condividi posto nell'angolo in alto a sinistra
- assegnate il nome che preferite alla suoneria
- infine toccate Esporta e fra le varie icone mostrate scegliete Suoneria
- non resta che confermare di volerla utilizzare come suoneria, uscire da GarageBand e recarsi nelle impostazioni native del dispositivo per vedere se è stata aggiunta fra le native in Impostazioni/Suoni.
- Per eliminare le suonerie dalla libreria nativa basta ritornare in GarageBand, dal pannello I Miei Brani selezionare l'icona Condividi e subito dopo Suoneria, nella schermata dove prima avete assegnato il nome vedrete in basso una sezione dedicata alle suonerie precedentemente create, un semplice slide su quella da eliminare e il gioco è fatto.
N.B. con la versione 12.7 di iTunes per riuscire a rimuovere dal device le suonerie personalmente aggiunte bisogna innanzitutto spuntare la voce "Gestisci manualmente musica e video" dalla scheda Riepilogo relativa al dispositivo connesso, una volta applicato il cambiamento sarà possibile selezionare le suonerie presenti sul device dall'apposita sezione per eliminarle tramite clic sul destro o tasto delete sulla tastiera, in alternativa è possibile eliminarle tramite programmi alternativi, ad esempio l'ottimo iTools Pro.
Alcuni dei programmi appositamente pensati per creare suonerie riescono ad importare i file all'interno del device senza passare da iTunes.
3° Metodo : Sul computer tagliate con un qualsiasi programma per editor audio un breve tratto di max 40 secondi di un brano di vostro gradimento, quindi convertitelo in formato m4r con un qualsiasi convertitore di formati, aggiungete il file nel device tramite iTunes, iTools o simili.
4° Metodo : Installate sull'iPhone una delle tantissime applicazioni presenti in AppStore per creare suonerie e realizzate con questa le vostre suonerie, collegate adesso il dispositivo al computer e avviate iTunes, spostatevi in iPhone di tizio/Condivisione File, quì vedrete fra le altre anche l'applicazione per le suonerie che avete appena utilizzato, selezionatela e vedrete apparire sulla destra tutte le suonerie che avete creato e salvato nell'app, selezionate quelle di vostro interesse e cliccate in basso su Salva in.. spostate quindi i file sul desktop del computer, aggiungetela al device come spiegato al metodo 2°.
5° Metodo : Aprite iTunes sul computer e recatevi in Musica (ovviamente dovete prima importare la musica in iTunes, vedi par. 4.1), selezionate il brano che volete utilizzare per creare la vostra suoneria, cliccateci sopra con il tasto destro e scegliete Informazioni quindi spostatevi al pannello Opzioni, scegliete un punto di inizio e di fine della traccia di durata sempre inferiore a 40 secondi, appena fatto date l'OK, adesso selezionate il brano col mouse e cliccate su File in alto fra i comandi nella barra di stato di iTunes, cliccate su Converti/Crea Versione AAC, a questo punto vi ritroverete con 2 brani con lo stesso nome ma diversi per durata e formato, prendete quello da 40 secondi e trascinatelo sul desktop (cancellate la copia rimasta in iTunes in quanto non serve più e risistemate le opzioni del brano modificato prima), adesso dovete solo cambiare l'estensione al file spostato sul desktop da .acc a .m4r (sul computer dev'essere abilitata dalle opzioni generali la visualizzazione di tutte le estensioni per i tipi di file conosciuti), una volta rinominato trasferite il file nel device dal pannello iPhone di tizio/sul dispositivo/Suonerie.
6° Metodo : Compratela per 1.29€ come suoneria o 0.99€ come tono di avviso direttamente da iTunes che trovate già preinstallato sul device.
7° Metodo : Se il 6° metodo non fa al caso vostro, se non riuscite in nessuno dei 5 metodi spiegati prima e se proprio non volete fare il Jailbreak esiste un'ultima opzione che a questo punto penserei seriamente di prendere in considerazione, e cioè........ usate le suonerie già presenti nel device o CAMBIATE TELEFONO! è evidente che i dispositivi Apple non fanno proprio al caso vostro, potete avere tutto quello che vi serve e forse anche di più con un device da 59€, magari un bel Yu-Gi-Oh! o era Huawei?....bo? fa lo stesso!!
Il primo metodo è sicuramente un pò macchinoso ma resta comunque alla portata di tutti, va anche tenuto conto del fatto che è l'unico sistema che chi possiede un device non jailbroken può usare se proprio non vuole ricorrere ad iTunes o ad altri programmi installati sul computer (anche se in realtà bisogna comunque avere dei brani salvati nella libreria e quindi a meno che non vi accontentiate dei brani che a volte Apple regala o se non avete mai acquistato musica dallo store il passaggio dal computer è praticamente un passaggio obbligato almeno per sincronizzare un pò della vostra musica preferita senza spendere nulla).
I successivi 3 metodi sono decisamente semplici da mettere in pratica un pò per tutti, il 5° è un tantino più complicato ma niente di impossibile, mentre per quanto riguarda il metodo 6° direi proprio che non vedo il perchè andare a spendere inutilmente denaro per riuscire ad avere un qualcosa di così semplice da realizzare personalmente. Per quanto riguarda il 7° metodo.......No Comment!!
Ricordate che, come più volte detto, sia per ciò che riguarda le suonerie così come per tutto il resto, se il dispositivo è sbloccato le possibiltà aumentano del 1000% e si semplificano parecchio.
Cliccando Qui potete scaricare un file compresso con circa 20 suonerie e avvisi presi un pò a caso dalla mia libreria pronte da aggiungere in iTunes e sincronizzare sul dispositivo.
9 - Estrarre foto dal device, lettura dei file in formati non supportati, File Manager e programmi utili per interagire con il dispositivo da Pc o Mac
Avviso per i devices Jailbroken
Affinchè alcuni dei programmi elencati di seguito possano avere pieno accesso al dispositivo e necessario installare da Cydia il pacchetto Apple File Conduit 2 o Afc2Add o House Arrest Fix o analoghi
Per interagire con il dispositivo dal computer il programma principale è notoriamente iTunes con il quale non solo si vanno a trasferire e/o sincronizzare gli acquisti e salvare i backup ma si riesce anche a gestire le playlist musicali, i video, i libri o, come vedremo meglio fra un'attimo, si importano ed esportano file da e verso specifiche applicazioni installate sul device, app di diverso tipo che possono essere normali lettori multimediali o che supportano file in tutti quei formati non supportati nativamente dai device mobili Apple.
iTunes però non permette di eseguire alcune altre utili operazioni, prima fra tutte il trasferimento delle foto presenti nel dispositivo verso il proprio computer. Per riuscire a portare a termine quest'operazione si può ricorrere alle funzioni native che il computer stesso suggerisce automaticamente una volta collegato e autorizzato il device (salvo diverse impostazioni stabilite dall'utente nell'utility AutoPlay di Windows o Acquisizioni Immagini di Mac OS X).
Con i Pc Windows si può semplicemente entrare in Risorse del Computer dove apparirà il dispositivo collegato, accedere alla cartella Immagini e copiare o spostare le foto sul Pc. Sui computer Mac invece basterà avviare l'app Acquisizione Immagini o l'app Foto, entrambe presenti nativamente nella cartella Applicazioni, queste offrono tutte le funzioni necessarie per il trasferimento delle foto in modo davvero semplice ed immediato.
N.B. con i computer Windows capita spesso (raramente su Mac) che pur estraendo tutte le foto dal device con le utility di default lo spazio disponibile sullo stesso resti invariato, questo accade perchè la cartella foto anche se non più visibile dall'utente all'interno dell'app Immagini non è stata effettivamente svuotata/eliminata. In questi casi basterà usare uno dei file browser elencati più avanti per accedere alla Cartella Media/DCIM ed eliminare tutte le cartelle 100, 101, 102, ecc... li presenti o il loro contenuto, vedrete immediatamante tutto lo spazio nuovamente disponibile.
Con l'uscita di iOS 8 Apple ha introdotto una nuova funzione per quanto riguarda la sincronizzazione delle foto, queste infatti possono essere aggiunte o trasferite automaticamente in iCloud online (che ricordo offre solo 5GB di spazio gratuito). La sincronizzazione si può attivare entrando in Impostazioni/Foto e Fotocamera, dove trovate la voce "Libreria foto di iCloud", attivando la funzione tutte le foto verranno salvate sulla nuvola (finchè c'è spazio disponibile) e quindi saranno sempre a portata di mano, visibili da un qualsiasi computer accedendo tramite mail e password al proprio account iCloud, da qui volendo si potranno scaricare o potrete aggiungerne altre che si sincronizzeranno con uno o più devices. Non dimenticate però che come più volte detto lo spazio gratuito è di soli 5GB totali per ogni account e che oltre alle foto in questo spazio dovrebbero starci anche Contatti, Mail, Backup, dati di iDrive e tutto ciò che avete scelto di sincronizzare, una volta esauriti i 5GB nessun nuovo contenuto verrà sincronizzato e quindi bisognerà liberare dello spazio oppure sottoscrivere uno dei 3 piani in abbonamento da 200GB, 500GB o 1TB rispettivamente per 0.99€, 2.99€ o 9.99€ mensili, salvo novità. (Leggi la parte finale del par. 4 per capire come sfruttare al meglio i 5GB online).
Con i Pc Windows si può semplicemente entrare in Risorse del Computer dove apparirà il dispositivo collegato, accedere alla cartella Immagini e copiare o spostare le foto sul Pc. Sui computer Mac invece basterà avviare l'app Acquisizione Immagini o l'app Foto, entrambe presenti nativamente nella cartella Applicazioni, queste offrono tutte le funzioni necessarie per il trasferimento delle foto in modo davvero semplice ed immediato.
N.B. con i computer Windows capita spesso (raramente su Mac) che pur estraendo tutte le foto dal device con le utility di default lo spazio disponibile sullo stesso resti invariato, questo accade perchè la cartella foto anche se non più visibile dall'utente all'interno dell'app Immagini non è stata effettivamente svuotata/eliminata. In questi casi basterà usare uno dei file browser elencati più avanti per accedere alla Cartella Media/DCIM ed eliminare tutte le cartelle 100, 101, 102, ecc... li presenti o il loro contenuto, vedrete immediatamante tutto lo spazio nuovamente disponibile.
Con l'uscita di iOS 8 Apple ha introdotto una nuova funzione per quanto riguarda la sincronizzazione delle foto, queste infatti possono essere aggiunte o trasferite automaticamente in iCloud online (che ricordo offre solo 5GB di spazio gratuito). La sincronizzazione si può attivare entrando in Impostazioni/Foto e Fotocamera, dove trovate la voce "Libreria foto di iCloud", attivando la funzione tutte le foto verranno salvate sulla nuvola (finchè c'è spazio disponibile) e quindi saranno sempre a portata di mano, visibili da un qualsiasi computer accedendo tramite mail e password al proprio account iCloud, da qui volendo si potranno scaricare o potrete aggiungerne altre che si sincronizzeranno con uno o più devices. Non dimenticate però che come più volte detto lo spazio gratuito è di soli 5GB totali per ogni account e che oltre alle foto in questo spazio dovrebbero starci anche Contatti, Mail, Backup, dati di iDrive e tutto ciò che avete scelto di sincronizzare, una volta esauriti i 5GB nessun nuovo contenuto verrà sincronizzato e quindi bisognerà liberare dello spazio oppure sottoscrivere uno dei 3 piani in abbonamento da 200GB, 500GB o 1TB rispettivamente per 0.99€, 2.99€ o 9.99€ mensili, salvo novità. (Leggi la parte finale del par. 4 per capire come sfruttare al meglio i 5GB online).
In rete si possono però trovare moltissimi programmi, anche gratuiti, alternativi ad iTunes sia per Pc Windows che per computer Mac che offrono le più svariate funzioni che possono tornare utili in diverse situazioni oltre ovviamente all'estrazione delle foto dal device.
Questo tipo di programmi, chiamati genericamente File Manager o File Browser, non solo permettono di estrarre le foto dal dispositivo ma anche contatti, note, brani, filmati, ecc.. e consentono anche di importare/esportare file di ogni tipo verso applicazioni di terze parti, cioè non native, in modo semplice ed immediato così da riuscire a sfruttare il device come una sorta di chiavetta Usb o come lettore multimediale per qualsivoglia tipo di file anche non supportato nativamente da iOS.
Nel caso di device jailbroken questi File Manager risultano particolarmente utili anche per navigare all'interno del file sistem di iOS e accedere dunque in percorsi normalmente non accessibili, questo permette di recuperare file più specifici e chi ha un minimo di esperienza in più potrà anche apportare più comodamente modifiche di ogni tipo e smanettamenti vari.
Nel caso di device jailbroken questi File Manager risultano particolarmente utili anche per navigare all'interno del file sistem di iOS e accedere dunque in percorsi normalmente non accessibili, questo permette di recuperare file più specifici e chi ha un minimo di esperienza in più potrà anche apportare più comodamente modifiche di ogni tipo e smanettamenti vari.
Un'altra funzione molto utile offerta da alcuni di questi programmi è la possibilità di esplorare i backup salvati in iTunes e in qualche caso anche quelli salvati online in iCloud, in questo modo si può riuscire a recuperare dati persi o accidentalmente eliminati dal dispositivo, ad esempio contatti non sincronizzati, foto eliminate, documenti e progressi di un'applicazione qualsiasi, ecc... ecc.., grazie a questa possibilità si potrà evitare di ricaricare un'intero backup per recuperare qualche foto, un contatto o altro (vedi paragrafo 11.7).
Alcuni dei programmi più famosi sono:
N.B. I link non ufficiali potrebbero non corrispondere alle versioni più aggiornate.
I devices Jb per avere accesso completo alla root o/e alle cartelle Documents delle app installate devono aver installato il pacchetto Apple File Conduit 2 o/e House Arrest Fix, OpenSSH o simili, senza si avrà accesso solo alle sezioni e ai percorsi autorizzati da Apple esattamente come avviene sui devices non Jb.
I devices Jb per avere accesso completo alla root o/e alle cartelle Documents delle app installate devono aver installato il pacchetto Apple File Conduit 2 o/e House Arrest Fix, OpenSSH o simili, senza si avrà accesso solo alle sezioni e ai percorsi autorizzati da Apple esattamente come avviene sui devices non Jb.
Clicca sul collegamento per scaricare
- Waltr 2 per Mac o Windows dal sito ufficiale Qui
- iPhoneBrowser gratis dal sito ufficiale solo per Windows
- iExplorer c***k per Mac o Windows
- CyberDuck c***k per Mac o dal sito ufficiale per Mac e Win
- iMazing c***k per Mac o Windows oppure dal sito ufficiale
- Cefipx c***k solo per Mac
- iFunBox gratis per Mac o Windows sito ufficiale
- iTools Pro versione c***k per Mac o versione free per Mac o Windows
- iPhone Backup Extractor c***k Mac o Windows
- iBackup Viewer c***k per Mac o versione free per Mac o Windows dal sito ufficiale
- Wondershare Dr.Fone sito ufficiale o c***k per Windows o Mac
- Wondershare SafeEraser per Mac o Windows dal sito ufficiale o c***k per Windows o per Mac (password mojado)
- Wondershare TunesGo per Mac o Windows dal sito ufficiale o versione Retro c***k per Mac (password mojado) o per Windows
- iPhone Data Recovery torrent Mac o Windows oppure versione trial dal sito ufficiale per Mac o Windows
- iSkysoft TunesOver c***k per Mac
- iSkysorf Toolbox sito ufficiale per Mac o Windows
- PhoneClean c***k per Mac o per Windows
- CleanMyPhone per Mac o Windows dal sito ufficiale Qui o c***k per Mac (password mojado)
- Cisdem iPhoneCleaner dal sito ufficiale o c***k per Mac
- Cisdem iPhoneRecovery dal sito ufficiale o c***k per Mac
- Tenorshare iPhone Care Pro for Mac c***k per Mac o dal sito ufficiale
- iMyfone Umate per Mac
- PhoneExpander solo per Mac dal sito ufficiale o con programma attivazione c***k Qui
- WhatsApp Pocket versione demo per Mac o Windows sito ufficiale o c***k per Mac
- WinSCP gratis per Windows.
N.B: Cambio DNS Per poter accedere a molti dei link non ufficiali elencati sopra molto probabilmente bisognerà aggiungere i DNS alla rete come dettagliatamente spiegato QUI. I device Apple senza Jb possono aggiungere i DNS solo alle rete wifi mentre i dispositivi jailbroken possono aggiungere i DNS anche alla rete dati cellulare grazie al tweak GuizmoDNS.I programmi elencati sono solo alcuni fra i più utilizzati, in rete se ne riesce a trovare moltissimi altri e nuovi ne vengono rilasciati periodicamente per soddisfare qualsiasi necessità degli utenti, generalmente sono sempre molto semplici da utilizzare anche per i meno esperti. Quelli che posso consigliarvi sia per completezza di funzioni che per semplicità d'uso sono: iExplorer, iMazing, iTools Pro e iFunBox, poi ribadisco ognuno scelga a seconda dei propri gusti o/e esigenze, tutto dipende dalle funzionalità di cui si ha bisogno in una o altra situazione. Se quello che cercate è un programma che vi permetta fra le altre cose anche di installare applicazioni senza ricorrere ad iTunes allora iFunBox, iTools, TunesGo o iMazing sono alcuni fra quelli più indicati.
Trasferimento file da e verso app di terze parti tramite iTunes
Fra le operazioni che molti credono non siano possibili con un device Apple c'è ad esempio quella di utilizzare lo stesso come una sorta di chiavetta Usb e trasportare così file di grandi dimensioni da un pc ad un'altro, altri invece sono convinti che non si possa utilizzare un iPhone o iPad come lettore multimediale per vedere filmati in formati non supportati come Flv, Avi, ecc.., o c'è chi crede di non poter gestire, leggere e modificare file di Office o documenti in strani formati, in realtà tutte queste operazioni possono essere eseguite con estrema facilità sia che si disponga di un dispositivo originale non jb che per i devices jailbroken, tutto quello che serve è semplicemente sapere come procedere o meglio di quali applicazioni o programmi servirsi. Vediamo qualche esempio su come organizzarsi per portare a termine questo tipo di operazioni prima tramite il programma ufficiale iTunes e dopo per vie traverse.
- Dispositivo nativo - Per prima cosa bisogna installare una delle tante applicazioni presenti in AppStore a seconda dello scopo da raggiungere. Ad esempio: per l'archiviazione di file in genere si dovranno cercare app tipo USB Drive, USB Flash, USB Sharp, FileApp Pro, ecc.., per riprodurre filmati in formati non supportati serve uno fra i tanti lettori tipo VLC, Buzz Player, MediaPlayer, Infuse, oPlayer, ecc.., per editare i documenti di Office invece app come Office Mobile, Smart Office, QuickOffice, AlwaisOnPc, ecc .. (le applicazioni citate sono solo lo 0,001% delle app che è possibile utilizzare). Una volta installata l'app si dovranno importare o esportare i vari file da e/o verso il device, ci si può servire di uno dei file browser citati poco fa andando a posizionare i file nella cartella Documenti dell'app in questione oppure seguire semplicemente la via ufficiale quindi servirsi di iTunes, che è sicuramente la cosa migliore da fare per essere certi che tutto sia posizionato nel device all'interno delle app giuste e nelle cartelle sicuramente corrette. Per trasferire file da e verso un'app bisogna intanto avviare iTunes e collegare il dispositivo via cavetto (o in WiFi se preferite), quindi recarsi alla scheda iPhone di tizio/Condivisione File (foto 18), da qui rintracciare l'app in questione, selezionarla, quindi trasferire i file nell'applicazione o viceversa tramite i 2 pulsanti in basso a destra "Salva in.." e "Aggiungi a ..". Se invece il file non supportato si trova già sul device, perchè ricevuto via mail, scaricato da internet, ecc.., basterà sfruttare l'opzione di condivisione Apri In.. per trasferire il suddetto file dalla posizione iniziale a una delle applicazioni installate in grado di elaborare/leggere quel tipo di formato. Generalmente la maggior parte delle applicazioni capaci di ospitare file o documenti permettono di trasferire i vari contenuti anche via wifi e quindi senza l'ausilio di iTunes e senza che questo sia neanche installato sul computer che deve ricevere i file, grazie al collegamento wifi è dunque possibile accedere all'interno delle cartelle presenti nelle applicazioni stesse da qualsiasi computer o altro dispositivo, basterà semplicemente essere collegati alla stessa rete wifi, avviare un qualsiasi browser internet (Firefox, Chrome, Safari, Opera, ecc..) quindi accedere all'indirizzo che viene mostrato sul device dall'app stessa nel momento in cui si attiva la funzione di collegamento/trasferimento via wi-fi (foto 19), quindi navigare fra le varie cartelle che verranno mostrate dal browser. In alcuni casi è possibile trasferire file anche tramite connessione Bluetooth da iPhone ad iPad o verso Mac con AirDrop o ad esempio utilizzando sui 2 dispositivi da mettere in comunicazione una stessa applicazione con integrata la funzione specifica di trasferimento file via Bluetooth, l'app chiamata iFile presente in AppStore Qui ne è un'ottimo esempio.
foto 18
foto 19
- Dispositivo Jailbroken - Oltre ai metodi descritti sopra che rimangono ugualmente praticabili anche per i device jailbroken, si hanno altre possibilità per eseguire quelle e molte altre operazioni, ad esempio sarà possibile utilizzare l'applicazione iFile o Fliza File, entrambe reperibili in Cydia, che oltre ad avere quasi tutte le funzioni descritte sopra raccolte in una sola app danno libero accesso al file system così da avere totale libertà di navigazione in tutte le cartelle del device un pò come avviene con il Finder su un Mac o con Esplora Risorse sui normali Pc. Si può utilizzare il trasferimento via wi-fi, sfruttare il device come chiavetta usb, inviare file via mail, leggere documenti e file in molti formati non supportati nativamente, si possono comprimere e scompattare file compressi di quasi qualsiasi formato, usare il lettore multimediale integrato, navigare in rete, collegarsi al proprio account Dropbox, Google Drive, SugarSync, Box, WebDAV, server FTP, ecc..., inviare file via bluetooth da iPhone Jb a iPhone Jb oppure verso qualsiasi altro dispositivo se si installata l'estensione per rendere il Bluetooth universale (AirBlueSharing o altro). Su un device jailbroken è anche possibile installare degli altri applicativi che abilitano l'accesso al sistema interno direttamente da Esplora Risorse dei computer Windows e quindi importare/esportare qualsiasi file tramite semplice drag & drop senza che iTunes o altri programmi alternativi siano necessariamente installati sul Pc utilizzato, i tweaks a cui mi riferisco sono Railway, PwnTunes o altri analoghi a seconda della compatibilità con la versione iOS in uso.
Programmi alternativi ad iTunes
Vediamo adesso più nel dettaglio alcuni dei migliori programmi per il computer che è possibile utilizzare come alternativa ad iTunes o per raggiungere un qualche risultato più particolare, tutti programmi simili fra loro in quanto offrono per lo più le stesse funzionalità ad eccezione di qualcuno più specifico, basterà installarne 1 o 2 sul computer per riuscire ad avere tutte le funzionalità e comodità che possono servire sia all'utente più esperto che ai principianti.
Waltr 2
Questa semplice applicazione è l'ideale per chi vuole aggiungere contenuti vari al device ma non vuole servirsi delle sincronizzazioni via iTunes perchè ritenuto troppo complicato da utilizzare (convinzione errata). Waltr 2 si connette al dispositivo via cavetto o in WiFi, riconosce praticamente tutti i formati audio/video più utilizzati e sistema automaticamente i vari contenuti nelle giuste librerie, il tutto tramite semplicissimo drag-and-drop, importa più file contemporaneamente, le suonerie in formato M4R possono anche superare i soliti 30 secondi di durata massima e i file in formati non riconosciuti nativamente da iOS verranno automaticamente trasferiti alle app di terze parti in grado di leggere il file in questione. Disponibile a pagamento sia per Mac che per Windows dal sito ufficiale o in versione curata sui soliti siti noti.
iMazing
Concentriamoci ora su quello che personalmente ritengo il migliore nel suo genere per completezza di funzioni e semplicità d'uso, iMazing (foto 19b), questo non è altri che la versione più aggiornata del vecchio DiskAid, famosissimo programma da sempre utilizzato per estrarre foto, gestire in libertà musica e filmati, esportare note in formato PDF o solo testo, esportare e importare contatti in formato vCard o CSV, salvare messaggi e allegati, chiamate recenti, memo vocali, promemoria, ecc... permette di salvare e ripristinare backup completi o singoli dati, installare o rimuovere applicazioni e dalla versione 2.5 in poi iMazing permette anche di scaricare le applicazioni direttemente da AppStore (funzione rimossa dal programma ufficiale iTunes dopo l'update 12.7), è anche possibile estrarre/importare file verso le app stesse, da accesso al file system dei device jailbroken o alla cartella Media nei device senza jailbreak, offre la possibilità di esplorare i vecchi backup salvati in iTunes, in iCloud o in iMazing stesso, clonazione dati da device a device, consente di controllare diverse informazioni del device come la garanzia, lo spazio disponibile e il livello batteria, mostra pulsanti per riavviare, spegnere, cancellare tutto il contenuto, ecc.., funzioni utili per riparare il sistema operativo in caso di blocco anomalo, tasto per uscire dalla modalità recovery, possibilità di connettersi al device anche in wi-fi e molto altro ancora, iMazing è insomma uno di quei programmi che non dovrebbe proprio mancare sul vostro computer. Potete scaricare iMazing in versione completa c**k per Mac da Qui e per Windows da Qui oppure acquistarlo direttamente dal sito ufficiale. Altri programmi come ad esempio iTools, iFunBox e iExplorer non sono certo da meno, anch'essi più o meno come iMazing danno la possibilità di fare tutto quello che può servire all'utente esperto o meno esperto che sia, tutti risultano essere davvero semplici da utilizzare, non andrò quindi a descriverli uno per uno perchè sarebbe un pò come doversi ripetere.
foto19b
iBackup Viewer
Altro semplice e utile programma è iBackup Viewer (foto 20) disponibile sia per Mac che per Windows. Quest'app permette di estrarre i dati, le foto, i contatti, ecc.. ecc.. da un qualsiasi backup salvato precedentemente in iTunes, in questo modo si riesce a recuperare dati persi o cancellati accidentalmente dal device. Può tornare molto utile se non si vuole ricaricare l'intero backup all'interno del dispositivo dopo un ripristino o passaggio a nuovo device ma si vogliono mantenere alcuni dei dati precedenti come per esempio potrebbero essere delle foto che non avete salvato, contatti, note, calendari o altri tipi di dati non sincronizzati in iCloud. Molto semplice da usare può essere scaricato dal sito ufficiale Qui, le funzioni sono limitate nella versione free. Per la versione completa per Mac con keygen per l'attivazione Gratis clicca Qui. Salvo novità recenti l'estrazione dei progressi da un gioco o dati dalle app installate funziona solo su iOS 8 e precedenti.
foto 20
Un programma davvero semplice ed essenziale è PhoneExpander (foto 20a), questo permette di liberare spazio eliminando i file temporanei presenti in ognuna delle app installate, disinstallare le applicazioni, eliminare tutte le foto o tutti i messaggi in un clic. Il programma solo per computer Mac si può scaricare dal sito ufficiale, mentre Qui potete scaricare una vecchia versione contenente un piccolo programmino utile per l'attivazione completa anche dell'ultima versione scaricata da sito uff.
foto 20a
Un'altro programma fra i migliori in circolazione che permette il recupero dei dati persi o cancellati accidentalmente è Wondershare Dr.Fone per iOS (foto21) che potete scaricare gratis per Mac in versione Pro completa Qui o per Windows da Qui oppure a pagamento sia per Windows che per Mac dal sito ufficiale Qui.
Dr.Fone a differenza di molti altri programmi di questo genere non va a recuperare i dati eliminati dal device ricercandoli nei precedenti backup salvati sul computer ma, per quanto possibile, li va a recuperare dal device stesso esplorando percorsi nascosti, cache e cartelle temporanee, una volta rintracciati i file persi/eliminati l'utente può scegliere di recuperarli o esportarli sul computer. Per riuscire però ad eliminare definitivamente tutti questi file nascosti dal device bisogna ricorrere ad un qualche altro programma, ad esempio a quello suggerito proprio da Dr.Fone stesso appartenente sempre alla famiglia Wondershare, il nome dell'altra utility è Wondershare SafeEraser che potete scaricare in versione Free o Pro sia per Mac che per Windows dal sito ufficiale Qui oppure in versione c***k completa per Windows da Qui o per Mac da Qui (password mojado)
SafeEraser permette anche di semi-ripristinare i device sia nativi che con Jailbreak, in questo caso senza andare a rimuovere il Jb (non sempre compatibile con le ultime versioni iOS).
Dr. Fone offre 3 importanti e particolari funzioni che lo differiscono da molti altri programmi di questo genere,
- la prima è che questo riesce, almeno in parte, a ritrovare file eliminati accidentalmente ma ancora presenti in cartelle nascoste del sistema operativo.
- la seconda utile funzione è che Dr.Fone consente di eseguire un ripristino selettivo di un backup salvato in iTunes o in iCloud (foto 22), cioè andare a ricaricare solo i dati selezionati e non l'intero backup. Qui potete trovare la guida di iPhoneItalia specifica per portare a termine questo tipo di operazione.
- la terza importante funzionalità di Dr.Fone è che questo da la possibilità di riparare il sistema operativo, funzione utile qualora il dispositivo rimanesse inspiegabilmente bloccato in Recovery Mode o DFU Mode e non si riuscisse ad uscirne con i metodi classici, cioè tramite iTunes o con un riavvio forzato tenendo premuti i 2 tasti Home+Power (su iPhone 7 tasti Power+Volume giù), (su iPhone 8 e 8+ va premuto per un'attimo il tasto Volume su poi Volume giù e subito dopo tenere premuto il tasto Power). Clicca Qui per la guida specifica con Dr.Fone.
foto 21
iPhone Data Recovery
Una situazione in cui ci si può facilmente ritrovare è quella di aver dimenticato il codice di 4 o 6 cifre impostato per il blocca schermo del dispositivo, in questo caso l'unica soluzione sarebbe quella di ripristinare il device come nuovo e perdere tutti i dati presenti al suo interno visto che anche un'eventuale backup salvato in precedenza risulterà bloccato dallo stesso codice. Per fortuna esistono programmi particolari che permettono di accedere al device ed estrarre parte dei dati anche se vi è attivo il codice blocco schermo, recupero dei dati che può avvenire anche attraverso il backup salvato in iTunes o in iCloud e non necessariamente dal device. Uno di questi programmi potrebbe essere il sopra citato Dr.Fone oppure il validissimo iPhone Data Recovery (foto 22a) reperibile sia per Mac che per Windows dal sito ufficiale Qui in versione free con funzionalità limitate. C***k Qui torrent per Windows, Qui per Mac.
N.B. per poter sfruttare questo programma per recupero dati dal device bloccato con codice è necessario che questo venga lanciato da un computer già precedentemente autorizzato ad accedere al device, se non avete mai autorizzato il computer non si potrà più accedere poichè l'OK per il primo accesso bisogna darlo dal dispositivo con schermo sbloccato e non conoscendo più il codice questo non vi sarà possibile farlo.
Foto 22a
WhatsApp Poket
Un'utility che può tornare utile per estrarre da WhatsApp file, video, contatti o le intere conversazioni è WhatsApp Pocket (foto 22b) questo non solo riesce ad estrarre i contenuti dall'app attualmente installata sul device ma può anche estrarre i contenuti salvati all'interno dei backup fatti precedentemente in iTunes sul computer (non vi suggerisco cosa questo potrebbe significare o in che modo può tornare utile tutto ciò ma quando e se vi ritroverete in determinate situazioni o avrete delle specifiche necessità sicuramente farete 2+2 e ...... :-D ). L'app è reperibile dal sito ufficiale Qui in versione demo, oppure c***k per Mac da Qui. In rete è comunque possibile trovare diversi altri programmi simili sia per Mac che Windows.
P.S. non sono sicuro se questo programma riesca più a funzionare con le versioni recenti di WhatsApp e dopo l'integrazione della crittografia messaggi end-to-end.
Un'utility che può tornare utile per estrarre da WhatsApp file, video, contatti o le intere conversazioni è WhatsApp Pocket (foto 22b) questo non solo riesce ad estrarre i contenuti dall'app attualmente installata sul device ma può anche estrarre i contenuti salvati all'interno dei backup fatti precedentemente in iTunes sul computer (non vi suggerisco cosa questo potrebbe significare o in che modo può tornare utile tutto ciò ma quando e se vi ritroverete in determinate situazioni o avrete delle specifiche necessità sicuramente farete 2+2 e ...... :-D ). L'app è reperibile dal sito ufficiale Qui in versione demo, oppure c***k per Mac da Qui. In rete è comunque possibile trovare diversi altri programmi simili sia per Mac che Windows.
P.S. non sono sicuro se questo programma riesca più a funzionare con le versioni recenti di WhatsApp e dopo l'integrazione della crittografia messaggi end-to-end.
Foto 22b
Wondershare TunesGo
Un'altro ottimo programma utile a mantenere ordinate le librerie del device è Wondershare TunesGo disponibile sia per Mac che per Windows dal sito ufficiale o versione Retro c***k per Mac (password mojado) o Windows.
Quest'app è per certi aspetti un'alternativa ad iTunes ma decisamente più semplice e comoda da utilizzare, permette di installare e rimuovere applicazioni, esportare/importare in un clic musica, video, foto, ecc.. o anche per creare immagini GIF animate con le proprie foto, correggere errori del database, uniformare i contenuti fra device e iTunes e permette di trasferire tutto il contenuto da un device ad un'altro.
P.S. TunesGo Retro non gestisce le applicazioni e non ha la funzione di trasferimento da un device ad un'altro.
PhoneClean Pro - iPhoneCleaner - CleanMyPhone
Vi segnalo infine tre programmi simili utili a ripulire il device da vari tipi di file che occupano inutilmente prezioso spazio, ottimi anche per cancellare velocemente tutte le foto, i contatti o altro. I programmi in questione si chiamano PhoneClean Pro (foto 23) iPhoneCleaner e CleanMyPhone, i primi 2 utili principalmente per fare pulizia mentre il terzo oltre a liberare spazio permette di estrarre foto, contatti, messaggi, musica e offre anche altre utili funzioni.
Potete scaricare PhoneClean Pro sia per Windows che per Mac dal sito ufficiale in versione Pro o Free Qui, per la versione c***k per Mac clicca Qui e quella per Windows Qui.
Cisdem iPhoneCleaner solo per Mac lo trovate sul sito ufficiale Qui o c***k Qui e CleanMyPhone lo trovate per Mac o Windows dal sito ufficiale Qui o c***k per Mac Qui (password mojado)
Un'altro ottimo programma utile a mantenere ordinate le librerie del device è Wondershare TunesGo disponibile sia per Mac che per Windows dal sito ufficiale o versione Retro c***k per Mac (password mojado) o Windows.
Quest'app è per certi aspetti un'alternativa ad iTunes ma decisamente più semplice e comoda da utilizzare, permette di installare e rimuovere applicazioni, esportare/importare in un clic musica, video, foto, ecc.. o anche per creare immagini GIF animate con le proprie foto, correggere errori del database, uniformare i contenuti fra device e iTunes e permette di trasferire tutto il contenuto da un device ad un'altro.
P.S. TunesGo Retro non gestisce le applicazioni e non ha la funzione di trasferimento da un device ad un'altro.
foto 22c
Vi segnalo infine tre programmi simili utili a ripulire il device da vari tipi di file che occupano inutilmente prezioso spazio, ottimi anche per cancellare velocemente tutte le foto, i contatti o altro. I programmi in questione si chiamano PhoneClean Pro (foto 23) iPhoneCleaner e CleanMyPhone, i primi 2 utili principalmente per fare pulizia mentre il terzo oltre a liberare spazio permette di estrarre foto, contatti, messaggi, musica e offre anche altre utili funzioni.
Potete scaricare PhoneClean Pro sia per Windows che per Mac dal sito ufficiale in versione Pro o Free Qui, per la versione c***k per Mac clicca Qui e quella per Windows Qui.
Cisdem iPhoneCleaner solo per Mac lo trovate sul sito ufficiale Qui o c***k Qui e CleanMyPhone lo trovate per Mac o Windows dal sito ufficiale Qui o c***k per Mac Qui (password mojado)
foto 23
9.1 - Programmi per la duplicazione AirPlay Mirroring verso Pc, Mac e Smart Tv
Un'altra operazione che spesso l'utente cerca di portare a termine è quella di visualizzare ciò che mostra lo schermo del dispositivo mobile sul monitor del computer o di una Tv o Smart Tv senza avere un'Apple TV. Anche per ottenere questo risultato in maniera semplice e immediata esistono diversi programmi o estensioni da installare sul Pc, sul Mac o, nel caso delle Smart Tv, sul dispositivo, senza dover necessariamente acquistare cavi adattatori. Iniziamo col dire che per usufruire di questo genere di funzionalità non serve assolutamente avere un device sbloccato, l'opzione è integrata nativamente in iOS, tutto ciò che serve per inviare il segnale audio/video al computer è uno dei programmi appositi che fungono da server, una rete wifi alla quale collegarsi o il cavetto usb in dotazione, a questo punto basta premere l'apposita icona che apparirà a destra dello slide del volume in quasi tutte le app (non in tutte) o premere il pulsante apposito dal Control Center et voilà (foto 23a).N.B. la duplicazione mirroring è anche possibile tramite il programma gratuito QuickTime Player (foto 24) collegando il device al computer via cavo (Clicca Qui per il video).
foto 23a
Fra i tanti server AirPlay per computer che ho testato quelli che ho trovato migliori sono stati AirServer, Reflector, X-Mirage e iPhone Screen Recorder. In giro per il web si trovano altri programmi simili e altrettanto validi e sicuramente di nuovi anche migliori ne verranno rilasciati col passare del tempo, daltronde questo è un mondo in costante evoluzione.
Trovate i programmi citati in versione trial o da acquistare sui vari siti ufficiali omonimi.
Per trasferire invece immagini, video o audio verso una Smart Tv qualsiasi sia la marca bisogna servirsi di apposite applicazioni installate sul device e di una rete WiFi alla quale collegare sia la Tv che il device. Solitamente ogni produttore di Smart Tv mette a disposizione in AppStore una qualche applicazione ufficiale che permette di far interagire il dispositivo Apple alla Tv ma le funzioni spesso si limitano al solo controllo come telecomando. Un'esempio invece di applicazione non ufficiale che permette di inviare contenuti multimediali sullo schermo del televisore è (o forse era) iMediaShare, gratuita in AppStore, questa quando l'ho provata io risultava essere un'ottima soluzione per raggiungere l'obbiettivo prefissato, certo permetteva di mandare sullo schermo solo foto e video e non il mirroring dello schermo del device ma è già qualcosa, sicuramente chi è interessato alla cosa saprà cercare e trovare l'app alternativa più adatta alle proprie esigenze spulciando un pò in rete e in AppStore.
Se invece volete inviare le immagini dal melafonino ad una normale TV quello che potete fare è collegare il televisore come monitor del computer dove si dovrà installare uno dei server descritti sopra, cioè AirServer, X-Mirage o simili e inviare il segnale in AirPlay proprio come detto in precedenza.
P.S. è chiaro che per trasmettere contenuti dal device alla TV basterebbe un semplice collegamento tramite cavo adatto, cioè tramite un adattatore da Lightning ad AV digitale che trovate online per circa 50€ Qui ma come ho sempre detto qui si cerca il più possibile di guardare agli interessi dell'utente e quindi cercare di non far spendere € almeno fin quando esiste una qualche valida soluzione alternativa gratuita, più economica o conveniente, e poi per arrivare all'ovvia conclusione del cavo adattatore bastava scrivere la domanda "collegare iPhone alla tv" su Google piuttosto che venire qui a sentirselo dire da me ;D
foto 24
foto 25
10 - Scaricare musica, film e libri gratuitamente dal dispositivo, Tv in diretta, musica in streaming e videoregistrazione
Una delle operazioni che molti utenti cercano di fare spesso con scarsi risultati è sicuramente quella di scaricare musica o film direttamente dal dispositivo senza essere costretti a pagare per ogni singolo contenuto.E' ovvio che il sistema più semplice, oltre ad acquistare i contenuti dallo store ufficiale, è sicuramente quello di sincronizzare contenuti presenti sul nostro computer tramite il software iTunes o programmi simili alterativi (vedi paragrafo 4 e 9) ma per molti utenti iTunes è complicato (ma si sbagliano) oppure non vogliono passare per il computer quindi qui proverò a spiegare qualche alternativa da praticare direttamente dal device.
Di vie alternative all'acquisto o alla sincronizzazione dei contenuti dal computer ne esistono diverse sia che si tratti di dispositivi non sbloccati che ovviamente per i device jailbroken, in entrambi i casi bisogna solo capire di quali metodi, siti, applicazioni o tweaks servirsi per raggiungere lo scopo prefissato.
Come accade per quasi tutte le funzionalità riguardanti i device Apple chi pratica il Jailbreak avrà delle alternative più semplici, funzionali ed immediate, inoltre sempre grazie al Jb non solo sarà più semplice rintracciare e scaricare musica o filmati ma si avrà anche la possibilità di importare tutti questi contenuti nelle varie librerie native direttamente dal melafonino senza l'ausilio del computer. Questo però non significa affatto che chi possiede un device non sbloccato, seppur con qualche limitazione, non possa ugualmente riempire di musica, film o anche libri il proprio device senza spendere 1€.
N.B: Prima di andare avanti voglio precisare che tutte le applicazioni come anche i tweaks di Cydia o i siti che andrò a descrivere ricevono spesso aggiornamenti che ne cambiano le funzionalità o metodo di utilizzo oltre ovviamente all'interfaccia grafica, alcuni vengono addirittura rimossi e altri bloccati, quindi qualche informazione o riferimento ad applicazioni e siti specifici potrebbe risultare non corretta.
foto 26
Prima di proseguire c'è una precisazione che sento di dover fare riguardo al download di un qualsiasi tipo di file. Molti non sanno che è possibile scaricare facilmente qualsiasi tipo di file anche dal browser nativo Safari Mobile e con device non jailbroken, il problema principale di Safari è solo che non avendo un download manager integrato l'utente non ha molti punti di riferimento per capire se il download di un qualsiasi file sia effettivamente in corso o quanto tempo manca al completamento stesso, infatti una volta che l'utente va a cliccare un link per scaricare un file di grandi dimensioni Safari sembrerà come bloccato, fermo, piantato sull'ultima schermata visualizzata, solo a download completato apparirà la classica pagina con l'icona del file al centro dello schermo e i pulsanti Apri In.. in alto a destra e sinistra, da qui basterà poi avere installato applicazioni capaci di elaborare/leggere quel tipo di formato e il gioco è fatto. In realtà il progresso del download in corso è rappresentato dalla piccola barra di caricamento della pagina che avanzerà più o meno velocemente a seconda della velocità della rete a alla dimensione del file che si sta scaricando, quando il file è troppo grande, ad esempio 1GB, la barretta avanzerà molto lentamente e quindi l'utente potrebbe credere che il download si è bloccato. Un piccolo espediente per capire rapidamente se un download è effettivamente in corso o meno è quello di installare dall'AppStore un'app che aggiunge un qualche widget nel Notification Center/Spotlight che mostra in tempo reale la velocità della rete dati in entrata e in uscita, ad esempio app come SYSMonitor, System Status o molte altre, grazie a queste si potrà controllare in qualsiasi momento se Safari sta sfruttando connessione dati in download o se si è effettivamente bloccato. Allo stesso modo chi possiede un device con Jb ma non ha integrato con dei tweaks un download manager in Safari (Safari Downloader+ ad esempio) può optare per la visualizzazione della velocità della connessione con un widget installato da AppStore o con dei tweaks nella Statusbar o nel Control Center (iBox, NTSpeed, CCMeters, ecc... ad esempio)Cambio DNS: alcuni gestori di rete italiani bloccano l'accesso a molti dei siti di cui parlerò qui di seguito quindi se non riuscite ad accedervi basterà aggiungere alla rete internet usata i DNS di Google o di OpenDNS come viene spiegato Qui. I device Apple senza Jb possono aggiungere i DNS solo alle rete wifi mentre i dispositivi jailbroken possono aggiungere i DNS anche alla rete dati cellulare grazie al tweak GuizmoDNS.
Tutti i dispositivi (sia jailbroken che non jailbroken):
Chi possiede un device Apple non sbloccato e vuole riuscire a scaricare musica o video deve servirsi necessariamente di applicazioni ufficiali presenti in AppStore, ad esempio per la musica app tipo Music D/L, Musify o altre 1000 praticamente identiche che vengono fuori come risultato in AppStore digitando Download Musica nel campo di ricerca.
Un'altra soluzione potrebbe essere quella di servirsi di applicazioni che permettono di scaricare file di ogni tipo, app con integrato un browser internet con download manager e che possibilmente abbiano un sistema di cattura del file multimediale dalla fonte streaming, un pò come avviene sul computer utilizzando programmi tipo jDownloader, Jaksta o simili.
In genere le app ufficiali che promettono di scaricare esclusivamente musica non vanno a rintracciare esattamente il brano per come lo conosciamo, almeno questo non accade quasi mai se non in qualche raro caso per musica poco conosciuta o brani molto vecchi, queste app in pratica vanno a ricercare i brani su svariati siti legali e propongono dei risultati basati sulla ricerca appena fatta, quindi molto probabilmente si troveranno cover o remix della canzone appena cercata ma non il file originale del brano, per questo motivo consiglio di servirsi più di app con browser integrato anzichè queste che promettono musica in quantità ma che in realtà non soddisfano quasi mai le esigenze dell'utente. Sfruttando invece le applicazioni con integrato un browser internet e un download manager ci si va a ricercare il contenuto da scaricare sui siti internet legali o meno legali riuscendo molto più probabilmente a rintracciare esattamente ciò che cerchiamo.
Le app di AppStore che hanno un download manager integrato potrebbero essere Instamusic, Video Downloader Super Premium, Video D/L, D/L Files, Free Video Download e moltissime altre dello stesso tipo, mentre le app che hanno la funzione di cattura file alla fonte, che poi sono quelle che più consiglio, potrebbero essere Free Video Pro, Video Downloader Pro, iDownloads+, Scaricatore Video Pro e tantissime altre praticamente dalle identiche funzioni (tutte le app di questo tipo vengono spesso rimosse dallo store ufficiale ma per fortuna cercando un pò si riesce sempre a trovarne di alternative).
Una volta trovata l'app che fa al caso vostro basterà recarsi su uno dei tanti siti che permettono di accedere facilmente e gratuitamente ai brani o ai video, ad esempio per la musica si può andare su siti come BeeMP3, FreeMusicArchive, Last.fm, Jamendo, SoundCloud, Emp3World, ProstoPleer, Mp3Skull, Downloads.nl, Dilandau, ecc... ecc... e per i film, serie tv e video in genere siti come Il Genio dello Streaming, Italian-Stream , Italia-Film , CineBlog01, Altadefinizione, ecc.. o dei canali YouTube, Vimeo e simili (ricordate che per accedere ad alcuni dei siti di questo tipo dovete impostare i DNS alla vostra connessione come spiegato nella nota sopra).
Se è possibile cercate di trovare un'applicazione con integrata l'opzione ADBlock per il blocco delle pubblicità e dei popup, iDownloads+ è un'ottimo esempio di app con tutti i requisiti ma sicuramente in AppStore ne troverete altre analoghe altrettanto valide. (Il fatto che alcune di queste app sono pensate principalmente per catturare dal link d'origine i file dei video non significa che queste stesse app non si possono sfruttare per catturare anche i file solo audio, in entrambi i casi basterà trovare il tasto Play di un brano o di un video ed il gioco è fatto, il metodo funziona per moltissimi siti ma non per tutti, i file protetti dai DMR non si possono scaricare).
Tanto per fare un'esempio pratico di applicazione con funzione di blocco popup e di cattura file dal link d'origine di un film in streaming dal sito Italia-Stream eccovi mostrato il procedimento utilizzando l'applicazione iDownloads+ (foto 26a) reperibile in AppStore (finchè sarà possibile). Come potete vedete negli screenshot sotto si parte dai link sulla sinistra cioè quelli messi appositamente per lo streaming e non da quelli a destra utili per il download, una volta cliccato viene mostrato l'avviso per bloccare i popup dopodichè appare la schermata con il Play per vedere il film, una volta cliccato Play basterà attendere qualche secondo finchè non apparirà automaticamente la finestra con le varie opzioni per scaricare il file annesso, una volta che il download è iniziato si potrà anche fermare la riproduzione del film e tornare alla pagina iniziale per cercare altri contenuti da scaricare. Come già detto il procedimento è praticamente identico con tutte le app di questo tipo e funziona anche per i file in solo formato audio, con alcune app o in alcuni siti la schermata con le opzioni per il download non appare in automatico, quando questo accade si può provare a tenere per qualche secondo il dito sul tasto Play del contenuto per vedere le varie scelte e poterlo così scaricare. Purtroppo con gran parte delle applicazioni ufficiali AppStore questo tipo di procedura non funziona per scaricare i video da YouTube, inoltre va anche detto che è una battaglia infinita poichè sempre più siti cercano di bloccare la possibilità di scaricare il file con sistema di cattura link d'origine e molti siti richiedono la disattivazione di ADBlock per potervi acceedere così come sempre più app cercano di aggiare gli ostacoli.
foto 26a
I siti come Italian-Stream, CineBlog, Il Genio dello Streaming, Altadefinizione, Italia-Film e altri mettono a disposizione un'infinità di film sia vecchi che appena usciti al cinema, questi possono essere facilmente scaricati con il metodo mostrato poco fa o volendo è possibile vederli direttamente sia dal browser nativo Safari Mobile se riuscite a sfuggire alle pubblicità o da quasi qualsiasi altra app o browser siete soliti utilizzare per navigare in rete.
Come già detto ricordate che per scaricare un film, un video o un brano con alcune delle app di questo genere basta premere semplicemente il Play o una qualche iconcina apposita se presente nell'app utilizzata (foto 26b), mentre in altre la funzione è un pò nascosta, forse per eludere i controlli da parte di Apple, quindi bisogna tenere cliccato per qualche secondo il solito tasto Play per vedersi apparire l'opzione per il download del file annesso. Evitate di servirvi dei link messi appositamente per il download ma cercate quelli per lo streaming diretto in quanto per poter scaricare agevolmente, senza limitazioni di banda, attese e senza pubblicità viene quasi sempre richiesto un account premium cioè un abbonamento al sito di deposito che mette a disposizione il file.
foto 26b
In genere è più facile trovare app che permettono di scaricare i video dai vari siti streaming, quindi per riuscire ad avere tanta musica nel device un'altra soluzione potrebbe essere quella di convertire in formato audio MP3 o M4R questi video dopo averli scaricati, per fare ciò solitamente bisogna sfruttare applicazioni con integrato oltre al browser internet, al download manager e sistema di cattura file alla fonte anche un convertitore di file video➡audio, ad esempio l'ottima Total: Browser Downloader, oppure da altre app servirsi della funzione Apri In... per passare così il file video da convertire in audio ad applicazioni come Video Converter App, File Converter, Audio Extractor, Video➡Music, Video To Audio, VideoConvert, ecc... ecc..
foto 27
I file scaricati o convertiti con questo tipo di applicazioni generalmente si possono gestire nell'app stessa così da farsi le proprie cartelle e playlist oppure si possono condividere grazie ai metodi classici o importare sul computer utilizzando iTunes o File Browser vari come ad esempio iExplorer, iFunBox, iMazing, ecc.. Una volta trasferiti sul computer sarà ovviamente possibile aggiungerli alla libreria iTunes e successivamente risincronizzarli nel dispositivo, questa volta però nelle app native Musica e/o Video.
Il trasferimento dei file presenti in un'applicazione è un'operazione fattibile con iTunes in modo molto più semplice di quanto tanti utenti credono. A questo proposito trovate info dettagliate al paragrafo 4.1, che vi suggerisco di leggere se non lo avete già fatto, comunque sia qui in breve ecco tutti i passaggi da compiere:
Il trasferimento dei file presenti in un'applicazione è un'operazione fattibile con iTunes in modo molto più semplice di quanto tanti utenti credono. A questo proposito trovate info dettagliate al paragrafo 4.1, che vi suggerisco di leggere se non lo avete già fatto, comunque sia qui in breve ecco tutti i passaggi da compiere:
1. Collegare il dispositivo al computer e avviare iTunes
2. Recarsi in iPhone/Condivisione File
3. Selezionare l'app usata per creare/scaricare i brani, i filmati, le suonerie, i documenti o qualsiasi altro tipo di contenuto (foto 28 punto 3)
4. Selezionare il file o la cartella da importare sul computer e premere l'apposito pulsante in basso a destra "Salva in.." (foto 28 punto 4)
5. Scegliere il percorso nel computer dove posizionare i file e confermare
6. Quando il file è sul computer può essere aggiunto alle librerie di iTunes a seconda del formato e quindi sincronizzato come Suoneria o nelle app native Musica, Video, iBooks, ecc.. (vedi paragrafo 4.1).
La stessa procedura può essere usata in maniera inversa cliccando sul tasto "Aggiungi" (foto 28 punto 4) così da riuscire a caricare file dal computer verso un'applicazione installata sul device, ad esempio un film in VLC Player, un documento in Office Mobile, ecc.. ecc..
foto 28
Se invece volete estrarre i file con iExplorer, iFunBox, (foto 29) o con uno dei programmi simili vi basta collegare il dispositivo al computer, avviare il programma, selezionare l'app in questione e navigare all'interno della cartella Documents dove troverete tutti i file, a quel punto basta trascinarli sul desktop e cliccare su Trasferisci In..., Sposta In..., Copia In.. o come viene chiamata l'opzione nel programma utilizzato.
foto 29
Chi possiede un device jailbrekato, oltre ovviamente a tutti i metodi descritti prima che rimangono invariati, avrà diverse possibili alternative più comode e immediate per scaricare musica, video o qualsivoglia tipo di contenuto, questo avviene grazie all'installazione di tweaks o applicativi non ufficiali reperibili in Cydia, inoltre sempre grazie a dei tweaks si potranno importare tutti i file scaricati nelle app native direttamente dal device senza computer o iTunes o programmi analoghi. Vediamo quali sono alcuni dei tweaks migliori e le app Cydia più conosciute per scaricare e importare musica, video, ecc... (N.B. verificate sempre la compatibilità con la versione iOS in uso prima di installare uno dei tweaks citati sotto).
Un tweak molto utilizzato e semplice da sfruttare sia per il download che per l'importazione nella libreria nativa dei brani è sicuramente il tweaks LinkTunes, questo aggiunge all'app nativa iTunes Mobile un nuovo pulsante Download nella descrizione di ogni singolo brano, basterà dunque cercare la canzone e cliccare il pulsante LinkTunes in alto (foto 30), a questo punto il tweak farà una ricerca su siti esterni e mostrerà i diversi risultati fra i quali scegliere.
Altri applicativi o ottimi tweaks Cydia che consentono di scaricare film, video e/o musica da siti qualsiasi o da specifici canali possono essere ProTube, ProTube Extension for YouTube, MxTube, Cercube, UnlimMusic, Easy Ringtone, Universal Video Downloader Plus, Media Downloader, YouTuber Download & Convert, YouTubeToMP3, MewSeek, Music Box, Amnis, Cinemabox, Movie Box v3, Popcorn Time, VineDownloader, Vine++, ecc... (vedi paragrafi dedicati alle liste tweaks), i quali in alcuni casi permettono anche di editare le info, aggiungere le copertine e importare direttamente nelle librerie native Musica e/o Video come regolari acquisti che quindi si andranno a salvare in iTunes con una semplice sincronizzazione. In qualche caso invece per importare i brani viene richiesta l'installazione di altre estensioni come Bridge, Audicy, Track Import, BoltApp, Music2iPod o simili, quindi servirsi del comando Apri In ... che apparirà fra i vari metodi di condivisione dell'app usata sia che questa provenga da Cydia che da AppStore.
foto 30
foto 31
Per chi invece è solito utilizzare come browser predefinito l'ottimo Chrome deve installare il tweak Chrome Downloader Plus o uno analogo in modo da avere anche in quest'app un download manager integrato che permetterà di scaricare e salvare file di tutti i tipi compresi i video di YouTube (foto 32), in più con quest'estensione si hanno anche opzioni avanzate per convertire in diversi formati i contenuti scaricati ed importarli come regolari acquisti in musica, video o qualsiasi altra libreria nativa senza l'ausilio del computer, di iTunes o di estensioni come Bridge.
Un dispositivo jailbroken con i giusti tweaks installati riesce a fare esattamente quello che normalmente si fa con il computer quindi volendo è possibile scaricare qualsiasi contenuto semplicemente navigando in rete con il browser nativo Safari Mobile, tutto ciò che serve è aver installato un download manager cioè una delle estensioni come Universal Video Downloader Plus, Safari Download Enabler, Safari Downloader+, Safari Download Manager o altri tweaks simili in modo da rendere più comode le operazioni e gestire meglio i contenuti scaricati magari utilizzando il comando Apri In..., quindi scegliere anche in questo caso se aprire in iFile o Filza per salvare il file in una cartella o aprire in applicazioni specifiche o passare a uno dei tweaks come Bridge, Audicy, ecc.. per poter editare le informazioni, aggiungere le copertine e importare nelle diverse librerie native.
foto 32
Altre ottime applicazioni non ufficiali per quanto riguarda il download di musica sono Amnis e YouMP3 (foto 33), queste non solo permettono di scaricare file musicali o di convertire e scaricare i video di YouTube in formato MP3 ma consentono anche di editare le informazioni relative al brano, aggiungere le copertine e importare direttamente nell'app nativa Musica senza ricorrere all'ausilio di Bridge o Audicy o altri tweaks analoghi.
P.S. fate sempre attenzione alla compatibilità con la versione iOS in uso.
P.S. fate sempre attenzione alla compatibilità con la versione iOS in uso.
foto 33
I file importati nelle librerie native con questo tipo di applicazioni e tweaks solitamente (ma non sempre) vengono riconosciuti da iTunes come regolari acquisti, questo fa si che con una semplice sincronizzazione tutti i brani si andranno a salvare in iTunes sul computer.
N.B: tutte le applicazioni sia ufficiali che non ufficiali che permettono di scaricare video o che convertono i video in file audio sono spesso soggette a blocchi da parte degli amministratori dei vari siti. Spesso il problema viene risolto con qualche aggiornamento nel giro di pochi giorni. Spesso invece è proprio Apple a rimuovere questo tipo di app dallo store.Scaricare libri gratuitamente:
N.B: Qualora i brani non si sincronizzassero automaticamente in iTunes è possibile trasferirli sul computer servendosi di programmi come iExplorer, DiskAid, iFunBox e company.
Avere libri sul Device è ormai un’abitudine molto comune dal momento che i formati digitali risultano essere molto comodi per riuscire a portarsi dietro un’intera biblioteca senza ingombri ed allo stesso tempo avere anche la possibilità di puntare segnalibri, salvare pagine, evidenziare contenuti, ecc…. Su un Device Apple i libri, o meglio gli ebook, sono principalmente in formato EPUB, questi si possono scaricare direttamente dal Device grazie l’applicazione iBooks, bisogna però considerare che la stragrande maggioranza dei titoli dello store ufficiale sono a pagamento.
Per fortuna riuscire ad avere libri in maniera gratuita non è affatto complicato ed è anche una delle poche cose dove non si ha nessun vantaggio particolare se il Device è jailbroken o meno, tutto quello che bisogna fare è navigare direttamente dal browser Safari Mobile su uno dei tantissimi siti che distribuiscono libri gratuitamente, cercare il titolo interessato, scaricarlo e importarlo in iBooks con un clic.
Di siti di questo genere ne è pieno il web, un'esempio potrebbe essere il famoso portale Manybooks, basterà comunque fare qualche breve ricerca Google con “i migliori siti per scaricare libri iPhone gratis” per avere liste e classifiche di decine e decine di siti più o meno validi.
Comunque sia una volta scelto il canale e trovato il libro che si vuole avere sul Device basterà proseguire con il download, terminato il quale basterà premere Apri in iBooks per trasferire/salvare il tutto nell’app dedicata.
L’app iBooks oltre ai libri in formato EPUB riesce a gestire anche documenti in formato PDF, questo permette di archiviare anche testi in questo formato che spesso risultano essere più semplici da trovare in rete, inoltre è possibile salvare le intere pagine web per la lettura offline cliccando la classica icona Condividi, sempre in Safari, e successivamente l'iconcina “Salva PDF in iBooks”
Chi lo volesse può convertire i file PDF in libri in formato EPUB classico grazie ad alcuni servizi online o a dei programmi per computer, un’app gratuita fra le più famose è sicuramente Calibre, disponibile per qualsiasi sistema operativo per computer, quest'app non solo converte i file da uno all’altro formato ma aiuta anche a gestire e sincronizzare facilmente i contenuti col Device e col computer e offre la possibilità di scaricare libri e audiolibri spesso anche gratuitamente.
foto 33a
Tv in streaming su device Apple:
Guardare la tv in diretta sui device apple è una cosa che non necessita di particolari procedure o del Jailbreak, tutto quello che serve è semplicemente l’applicazione più adatta o il sito giusto.
In Appstore si trovano ormai diverse ottime applicazioni che permettono di vedere praticamente tutti i canali nazionali e non del digitale terrestre, alcune dedicate a reti specifiche, ad esempio Rai.TV, Mediaset, MTV Next, ecc… e altre per canali assortiti come WatchTV, TV Italia PRO, Online IPTV, TVision, TiVi 2, iTalianTv, TvGratis, iTelevision, ecc... ecc... ecc...
Un'app da consigliare è sicuramente WatchTV, questa raccoglie insieme tutti i canali RAI, Mediaset e altre reti minori con una qualità davvero ottima, inoltre offre la possibilità di inserire l'URL di una rete in streaming. App davvero ben fatta che riesce anche a far mettere in pausa un qualsiasi canale per riprenderne in seguito la visione.
Anche TV Italia PRO è da considerarsi fra le migliori in circolazione, questa infatti offre tutti i canali nazionali più importanti in ottima qualità, supporta l'AirPlay, lo streaming si adatta continuamente alla velocità della rete internet usata in modo da evitare blocchi della riproduzione, lista preferiti, notifiche push e altro.
Riguardo a Online IPTV (foto 33b) posso dire che forse non sarà il massimo esteticamente ma è sicuramente quella con più canali tv e radio, permette infatti di vedere quasi tutte le reti nazionali e moltissime reti estere. Online IPTV oltre ai più di 1200 canali offre anche di una sezione dedicata ai film in streaming in lingua originale e in italiano, una sezione con più di 70 web radio, supporto Chromecast e possibilità di inserire link per canali o playlist Xtreams, m3u. Grazie ai tanti canali stranieri e alla chat integrata si riesce anche a trovare e guardare le partite del campionato di calcio italiano, coppe varie e altri sport (di Online IPTV ne esiste anche una versione per Mac e Apple TV Qui).
Un’altro tipo di app adatte alla visione di canali nazionali o esteri possono essere tutte quelle app IPTV dove è l’utente stesso a dover aggiungere i canali tramite delle sorgenti o link di playlist e/o singoli canali radio e tv, in pratica bisogna aggiungere lo stesso tipo di link usati sui computer in programmi come VLC Player, KODI e simili. Di applicazioni per iPhone di questo genere ne esistono a centinaia, la stessa VLC è disponibile anche per device mobili, un'altro esempio potrebbe essere One Media Player, questa una volta installata non presenta alcun canale ma aggiungendo la sorgente http://www.onemultimedia.it/mtv.aspx, o altre adatte che magari troverete cercando un pò in rete, si riescono ad avere tutte le reti nazionali e/o straniere.
Altra app molto simile è IP Television (foto 34), anche in questa i canali vanno aggiunti manualmente, lo si può fare o dal link suggerito dall'app stessa in base alla nazionalità scelta oppure aggiungendo playlist di canali in formato Xtreams Codes (private) oppure m3u (gratuite) reperibili in Google ricercando m3u iptv o qualcosa del genere, gli indirizzi non ufficiali dei canali cambiano spesso quindi le playlist aggiunte vanno sostituite quando i canali non risulteranno più funzionanti e stabili. La qualità video di IP Television risulta essere discretamente buona quando si riesce a trovare delle buone playlist, il che in realtà non è sempre semplice per tutti.
Di applicazioni basate sullo stesso principio ormai ne è pieno l'AppStore, basta cercare inserendo nel campo di ricerca il termine IPTV per trovare quella che più soddisfa i gusti di ognuno, chiudo l'argomento app per la tv segnalando le ottime IPTV Stream, TVision e rIPTV.
foto 33b
foto 34
Un’altra soluzione, sicuramente meno comoda, per riuscire a vedere la TV su device mobile Apple potrebbe arrivare attraverso la quasi normale navigazione in internet tramite browser adatti laddòve Safari è inefficace, ad esempio tramite il famoso browser Puffin, e grazie a questi navigare in siti come Rai Tv, Cielo, CoolStreming, GuardaTv, Hostingtv, ZenexTV, ecc.. oppure Rojadirecta o simili per il calcio o sport in genere. Qui ad esempio potete trovare una lista link di molti dei canali nazionali da avviare con il browser giusto (Safari non è il browser ideale per navigare in questi canali a meno che il sito che cercate di visitare non richieda il Flash Player, inoltre dovreste avere installato ADBlock o qualcosa di simile capace di bloccare o quantomeno limitare i tanti popup, pagine e banner pubblicitari che generalmente affollano questo tipo di siti, ultimamente alcuni siti richiedono di disattivare ADBlock per potervi accedere). Purtroppo diversi di questi siti richiedono l'ormai obsoleto Flash Player (per fortuna sempre meno) quindi per riuscire a visualizzare i contenuti bisognerà servirsi di browser che supporti il maledetto vecchio Flash, superato quest'ostacolo bisogna poi impedire di farsi bloccare dai tanti popup pubblicitari e fastidiosissime pagine che si aprono in continuazione, per bypassare quest'altro ostacolo bisogna che il browser utilizzato integri la funzione ADBlock così da limitare il più possibile i popup, le pagine, i banner e gli avvisi pubblicitari (Con l'arrivo di iOS 9 ADBlock è disponibile per iPhone e iPad non JB direttamente dall'AppStore, trovate sia la versione classica di ADBlock che una nuova app creata da Mozilla chiamata Focus By Firefox, questi riescono almeno in parte a bloccare le pubblicità, sempre ammesso che il sito in questione non richieda espressamente di disabilitare l'ADBlock). Come accennato poco fa uno dei migliori browser esistenti in AppStore è il famosissimo Puffin, browser che ormai è praticamente una scelta quasi obbligata anche per gli utenti Android dato che da qualche anno anche su quel sistema operativo il Flash Player non è più supportato nativamente. Grazie al browser Puffin (ma anche ad altri come iCab, Dolphin, ecc..) è possibile vedere i normali canali tv, chi invece è interessato allo sport può riuscire a vedere le partite di calcio italiano servendosi dei link che blog come Meladevice mette a disposizione degli utenti nella sezione streaming (Clicca Qui) di giornata in giornata, solitamente i link per lo sport rimandano sempre al sito ROJADIRECTA.Chi possiede un device jailbroken non ha particolari vantaggi per quanto riguarda la visualizazzione dei canali tv in diretta, certo in Cydia esistono dei tweaks utili a limitare con più efficacia le pubblicità in Safari (ADBlocker 2 e simili) e altri che permettono di visualizzare la versione desktop dei siti anche quando Safari non lo permetterebbe ma niente di più. In Cydia poi è anche possibile trovare vere e proprie applicazioni, ad esempio LiveBox, Cartoon HD, Movie Box v3, Cinemabox, Popcorn Time, SexTubePro, ecc.. app che permettono di vedere canali stranieri in diretta o di scaricare serie tv e film in quantità ma sempre in lingua originale raramente con sottotitoli in italiano e comunque sia non consentono la visione di canali tv italiani in diretta, SexTubePro è forse l'unica app funzionate per soli contenuti pornografici.
Videoregistrare un programma TV:
Come abbiamo appena visto per fortuna oggi vedere la tv in streaming sui device mobili Apple non è più un problema come poteva esserlo fino a qualche tempo fa, fra l'altro grazie alla ricomparsa del servizio VCast è anche possibile programmare facilmente e gratuitamente la videoregistrazione di un contenuto qualsiasi trasmesso su molti dei canali nazionali (Mediaset esclusa). Per riuscire in quest'operazione basterà scaricare un'app che si avvale del servizio VCast, ad esempio l'ottima SuperGuidaTv, registrarsi a VCast tramite Facebook o con mail e password, collegare all'account VCast appena creato uno dei servizi di storage online fra Google Drive, One Drive o pCloud, ed il gioco è fatto, dall'app SuperGuidaTv stessa potrete programmare fino a 16 ore di registrazioni ogni mese (30 ore durante i 15 giorni di prova premium), una volta che Vcast avrà portato a termine il compito assegnatogli si riceverà una mail che avvisa della disponibilità del contenuto e vi ritroverete i video in formato mp4 sul vostro spazio cloud online collegato a vCast, fruibile quindi da qualsiasi dispositivo mobile o da qualsiasi computer.
Servizi di musica in Streaming:
Un'altra buona soluzione per avere a disposizione infiniti brani senza fra l'altro andare ad occupare spazio sul dispositivo è quella di utilizzare applicazioni che offrono un servizio streaming, cioè applicativi che grazie ad una connessione sempre attiva permettono l'ascolto di infiniti brani più o meno liberamente a seconda del canale scelto. Alcuni dei servizi fra i più conosciuti possono essere Spotify, Apple Music, Napster, Soundtracker, Google Play, Pandora, Last.Fm, GrooveShark, ecc.. oppure applicazioni per generi musicali specifici come eDeejay, I Love Techno o altre.
Servirsi dello streaming per ascoltare musica ha i suoi pro ma anche qualche contro, uno ad esempio è il consumo della rete dati cellulare, di norma non è che consumino tantissimo, ma un brano di qualità può arrivare a pesare anche più di 10 Mb, è chiaro che se la promozione attiva sul device prevede solo 1 o 2 GB mensili sarebbe il caso di non abusare dello streaming se non si è connessi ad una quache rete wifi.
Grazie a dei servizi particolari è anche possibile crearsi un proprio spazio personale online dove andare ad archiviare tutta la musica che si possiede così da averla sempre a disposizione per l'ascolto in streaming da qualsiasi dispositivo e ovunque ci si trovi, ecco qualche esempio:
Creando un normale account Google si avrà, fra le altre cose, anche la possibilità di sfruttare GooglePlay, grazie a questo è possibile caricare nel proprio spazio dedicato tutti i brani archiviati sul computer, fino a un max di 20mila tracce gratuitamente (esclusi eventuali acquisti fatti dallo store GooglePlay), brani che a questo punto possono essere gestiti e ascoltati da qualsiasi device mobile utilizzando l'applicazione ufficiale Google Play Music o altre simili come Melodies, GoMusic, ecc.. o semplicemente accedendo al proprio account Google dal browser sia da smartphone che da computer. Volendo si può fare in modo che tutta la musica aggiunta/trasferita in iTunes sul Pc/Mac o semplicemente archiviata in una qualsiasi cartella sul computer si vada a sincronizzare automaticamente in GooglePlay, questo è possibile grazie all'estensione Music Manager disponibile sia per Mac che per Windows. Se dunque non avete problemi nel consumare rete dati o se generalmente avete una rete wifi sempre disponibile questa di Google è fra le soluzioni gratuite migliori per chi vuole tutta la libreria musicale personale accessibile dovunque ci si trovi e sempre a portata di play. GooglePlay per chi non lo sapesse distribuisce anche film, libri, giochi e altri contenuti, ma questa è un'altra storia.
Il servizio offerto da Google è praticamente la copia quasi identica del servizio offerto da Apple iTunes Match nato circa un'anno prima, una piccola ma molto rilevante differenza è che Apple richiede fin da subito la sottoscrizione ad un'abbonamento mensile o annuale (salvo novità) per poter usufruire di uno spazio di archiviazione online pari a 25mila brani esclusi gli acquisti fatti dallo store ufficiale. Per chi volesse maggiori info in merito può Cliccare Qui.
Ultimo arrivato con iOS 8.4 e iTunes 12.2 è Apple Music (foto 35) questo offre un servizio in abbonamento che per dirla in breve è una sorta di copia/incrocio fra Spotify+Google Play o Spotify+iTunes Match, in pratica si potrà achiviare la propria musica e allo stesso tempo si potrà ascoltare qualsiasi brano/album presente nello store. Apple Music attivo sul device permetterà anche di richiedere direttamente a Siri di farci ascoltare un'intero album, la discografia di un'artista, un genere musicale o un brano anche se non lo abbiamo mai acquistato, l'importante è che sia disponibile nell'archivio Apple. Qui potrete prendere visione di tutte le informazioni ufficiali, mentre Qui trovate un'articolo uscito su iSpazio che spiega le differenze fra i servizi Apple Music e iTunes Match.
In conclusione, di metodi per ascoltare musica, vedere la tv e riempire il dispositivo di brani, film o libri ne esistono diversi, basta saper scegliere e capire come meglio muoversi, sicuramente ne avrò tralasciati molti altri più o meno validi che magari già conoscete o che scoprirete da soli man mano.
Dunque buon ascolto, buona visione e buona lettura a tutti.
In Cydia esistono applicazioni che permettono di scaricare film in torrent o che consentono di visualizzarli senza neanche attendere il completamento del download, ad esempio TorrentPlayer, Popcorn Time e altri applicativi simili, purtroppo però questi si limitano ai soli film.
Qualcuno a questo punto si starà chiedendo: "Ma il titolo del paragrafo parla di qualsiasi tipo di file torrent non solo di film?!?" No problem!, adesso vedremo infatti come procedere e quali app o tweaks installare per portare a termine questo tipo di operazione anche da iPhone o iPad Jb.
I file scaricati con AppCake verranno posizionati in var/Mobile/Media/AppCake/BTDownloads mentre quelli scaricati con iTransmission in var/mobile/documents/downloads.
Non è affatto escluso che la stessa funzione presente in queste 2 app non sia presente anche in altri applicativi meno conosciuti, perlomeno da me.
N.B. leggete l'avviso alla fine di questo paragrafo per capire a cosa fare attenzione prima di spostare un file di grandi dimensioni da una cartella ad un'altra o da un'app all'altra.
Intanto voglio spiegare anche il vecchio procedimento utile a scaricare torrent su versioni iOS precedenti alla 7.0, cioè dove non è possibile installare il nuovo AppCake o l'app iTransmission.
Chi possiede un device che non supporta iTransmission o la nuova versione di AppCake può seguire il vecchio sistema per riuscire comunque a scaricare file torrent, vediamo come:
Per prima cosa bisogna andare ad installare da Cydia il tweak Torrent Downloader Safari Plugin che abilita la funzione che ci servirà nei browser Safari, Chrome e anche all'app iFile che sicuramente tutti o quasi avete già installato, dopodichè per chi volesse maggiore comodità può installare un'estensione per integrare un download manager in Safari Mobile o in un'altro browser ad esempio Chrome, parlo di tweaks come SafariDownload Enabler o Safari Downloader+ o Chrome Downloader Plus o altri analoghi.
A questo punto abbiamo già tutto il necessario e quindi basta recarsi su siti come KickAss, Bitsnoop, Torrentz.eu e tantissimi altri per ricercare il file .torrent di ciò che si vuole scaricare (ricordate di modificare i DNS alla rete o non potrete accedere in molti di questi siti).
Trovato il torrent da scaricare chi usa iTransmission o AppCake dovrà semplicemente copiare e incollare il link del file .torrent mentre chi deve ancora servirsi del vecchio sistema dovrà cliccare sul pulsante relativo al download proprio come fareste dal computer (foto 36-1), in qualche caso o meglio in qualche sito funziona anche il Magnet Link in altri invece si dovrà cliccare o tenere premuto il tasto Download Torrent e successivamente su Download o View a seconda dell'app, del tweak, del sito o del download manager di cui vi state servendo, anche per copiare semplicemente l'indirizzo del torrent basterà tenere premuto per qualche secondo il tasto download. A questo punto grazie al plugin Torrent Downloader Safari vi si dovrebbe presentare una nuova schermata che mostra il contenuto del torrent che state per scaricare e in quale cartella verrà salvato il tutto una volta terminato il download (foto 36-2), a voi non resta che premere Start e attendere.
Può accadere che invece della schermata che mostra i file da scaricare (foto 36-2) viene proposto dal browser stesso di scaricare fisicamente il file .torrent, cioè quello di pochi Kb che funge da collegamento al download del file vero e proprio per intenderci, in questi casi potete procedere come suggerisce il browser e scaricare il file .torrent nel device, dopodichè andare a servirsi di iFile per completare il download del file vero e proprio, vediamo ora come procedere con iFile.
In questo caso, una volta che il file .torrent di pochi KB è stato scaricato e quindi si trova all'interno di una cartella nel dispositivo, avviate iFile e andate a ripescarlo navigando fino nella cartella solitamente assegnata ai normali download, giunti al file cliccate sull'iconcina > o ⓘ a destra del file xxxxx.torrent (vedi foto 37).
Come regola generale per quanto riguarda i problemi legati al software, che possono essere rallentamenti del sistema, consumi eccessivi di batteria, forte aumento della temperatura, frequenti crash delle applicazioni, scarsa reattività del touchscreen o altre anomalie del genere, la prima cosa da fare è sicuramente riavviare il dispositivo speghendolo normalmente o anche forzatamente, cioè tenendo premuti tasto Home e tasto Power per circa 20-30 secondi o comunque sia finchè non si spegne del tutto lo schermo e riappare il classico logo Apple (su iPhone 7 e 7+ al posto del tasto Home va premuto il pulsante Volume giù), (su iPhone 8 e 8+ va premuto per un'attimo il tasto Volume su poi Volume giù e subito dopo tenere premuto il tasto Power). Se quest'operazione di routine non dovesse portare alcun cambiamento o risoluzione del problema allora bisognerà esaminare il caso specifico andando per esclusione e cercando di individuare cos'è che sta generando l'anomalia. Innanzitutto va tenuto conto se abbiamo a che fare con un dispositivo originale o con uno jailbrekato, nel primo caso i motivi da cui può dipendere un qualche problema software non sono molti, così come non sono tante le strade percorribili per ovviare al problema, su un device non jailbroken infatti oltre a riavviare il sistema, ricontrollare attentamente tutte le impostazioni o resettarle allo stato iniziale o in ultima analisi ripristinare il device dal device stesso o con iTunes (vedi par. 11.6) non c'è molto altro che si può fare.
Nel caso invece dei dispositivi jailbroken le cause possono dipendere da più fattori, va infatti tenuto in prima considerazione tutto ciò che riguarda il Jb e l'installazione dei tweaks di Cydia i quali possono provocare problemi di diverso tipo specialmente se questi non sono perfettamente compatibili fra loro e con la versione iOS o semplicemente se sono difettosi/non validi.
Anche su un device jailbroken come sul nativo la prima operazione da compiere in caso di problemi è sempre il normale riavvio del sistema, una volta eseguito senza trarne benefici bisognerà cercare di capire se in effetti la causa è dipendente o meno dal Jb e dai tweaks installati, per farlo basta riavviare il dispositivo disattivando il Jb stesso, o meglio disabilitando il Mobile Substrate, tramite la pressione del tasto laterale volume + durante l'avvio del dispositivo come meglio spiegato nei sottoparagrafi a seguire, se il problema dovesse persiste anche con device avviato in modalità provvisoria, quindi con Jb non in funzione, molto probabilmente non è colpa di un qualche tweak installato o del Jb in se e dunque per cercare di risolvere il problema si dovrà procedere come se si trattasse di un device non jailbroken, se invece il problema non si presenta mentre il dispositivo è in modalità provvisoria significa che al 99% la causa deriva da qualche tweak o da qualche dipendenza, si dovrà cercare di individuare e rimuovere questi pacchetti dannosi cominciando da quelli installati o aggiornati di recente continuando a rimuoverne altri finché non si riesce a scovare quello o quelli che generano il problema. Quanto detto fin qui vale come regola generale ma esistono diverse situazioni o diversi tipi di problemi in cui ci si può trovare, nei paragrafi a seguire vedremo più nello specifico come agire caso per caso.
Ricordo comunque che anche per evitare questo tipo di problema è sempre bene riavviare il dispositivo una volta ogni 2 o 3 giorni cosicchè possa eliminare file temporanei e resettare eventuali processi rimasti erroneamente attivi.
Il primo tentativo da fare ovviamente è quello di provare ad uscire normalmente dalla modalità Safe Mode cliccando su Restart nella finestra che appare in automatico o toccando in alto la scritta Exit Safe Mode e dopo su Restart, in alternativa riavviando del tutto il device spegnendolo normalmente tramite tasto Power o forzatamente con Power+Home o Power+Volume giù su iPhone 7 e 7+ (ovviamente quando esisterà un Jb per il 7), nel caso in cui si ripresenti la modalità Safe Mode bisogna questa volta premere sul pulsante OK e non più su Restart per lasciare così il device in quella condizione, adesso bisogna capire cosa genera il problema per riuscire ad eliminarlo, in genere questo tipo di problema è dato da un qualche pacchetto installato da Cydia non compatibile o in conflitto con altri già installati. Avviate dunque Cydia che anche se in SafaMode funzionerà normalmente, ora basterà individuare fra gli ultimi pacchetti installati e/o aggiornati quello/i che possono aver creato il problema e rimuoverli possibilmente insieme alle relative dipendenze, potete facilmente sapere quali sono gli ultimi tweaks installati o aggiornati dalla sezione Installati/Recenti in Cydia stessa, una volta rimosso o rimossi i pacchetti sospetti provate a riavviare nuovamente per verificare se il problema è stato risolto, se si ripresenta il Safe Mode continuate a rimuovere altri tweaks e riavviare finchè non giungerete ad una soluzione.
Può accadere che un device vada in Safe Mode anche senza aver ne installato ne aggiornato nulla da Cydia, se la cosa capita solo raramente non c'è di che preoccuparsi, se invece il problema si manifesta continuamente molto probabilmente quello che crea il problema è o una qualche funzione aggiunta da un tweak che entra in azione solo in determinate condizioni oppure dipende da una qualche impostazione modificata recentemente che magari in determinate condizioni o in presenza di indeterminati altri tweaks installati crea un conflitto attivando la modalità provvisoria. Individuate l'opzione modificata ultimamente o rimuovete del tutto il tweak che contiene l'opzione e tutto tornerà alla normalità, si spera.
Se pur rimuovendo più e più pacchetti recenti il problema dovesse persistere non potrete fare altro che provare a seguire le indicazioni del prossimo paragrafo 11.3 per rimuovere quasi tutti i tweaks presenvando il Jailbreak, tutto questo nella speranza che il problema dipenda effettivamente da tweaks o dipendenze installate, in caso contrario purtroppo non rimane che ripristinare tramite iTunes o se Apple non certifica più la versione sbloccabile cercare di capire se è possibile semi-ripristinare senza aggiornare il sistema operativo (vedi paragrafi 11.5-semi-ripristinare / 11.6-ripristinare).
Se il dispositivo si trova bloccato in bootloop o su logo Apple dovrete attivare manualmente la modalità provvisoria disabilitato di fatto il Mobile Substrate, per fare ciò bisogna spegnere del tutto il device tramite la pressione dei 2 tasti Power+Home o Power+Volume giù su iPhone 7 e 7+, riaccendere normalmente premendo il tasto Power e nel mentre mantere premuto il tasto volume + fino all'accensione.
Se ricorrete a questa procedura vi consiglio di salvare anticipatamente la lista dei tweaks installati facendovi degli screenshot o meglio auto inviandovi una mail con l'elenco repo e tweaks completo con applicativi come Appster o AppInfo sezione Packages (o app simili sempre reperibili in Cydia). Come sempre per ogni evenienza è raccomandato di salvate anche un'ultimo backup in iTunes e solo dopo andare a rimuovere i pacchetti Cydia Substrate o Substrate Safe Mode. Una volta rimossi e riavviato il device e dopo aver constatato se il problema che vi ha portato a rimuovere tutto è stato effettivamente risolto o meno potrete ricominciare a reinstallare uno per uno i vostri tweaks preferiti, questa volta però testandone man mano il corretto funzionamento finchè non individuerete il pacchetto o la dipendenza colpevole di aver generato precedentemente l'anomalia, quindi evitarlo rimpiazzandolo con un tweak analogo o rinunciando a quella specifica funzione/modifica/addons/widget o quel che sia.
Se invece è un device jailbroken a rimanere bloccato sul logo Mela o simbolo iTunes al centro dello schermo il problema potrebbe dipendere anche da tutto quello che riguarda la parte sbloccata, cioè Cydia, tweaks installati, ecc..., bisogna dunque procedere per gradi così da escludere una dopo l'altra le possibili cause e giungere ad una qualche concreta conclusione.
Per prima cosa come sempre bisogna tentare il solito riavvio forzato tenendo premuti i tasti Home + Power per circa 20-30 secondi (su iPhone 7 e 7+ il tasto Home va sostituito dal pulsante Volume giù), (su iPhone 8 e 8+ va premuto per un'attimo il tasto Volume su poi Volume giù e subito dopo tenere premuto il tasto Power), se dopo quest'operazione non riesce ancora ad avviarsi dovrete spegnerlo tenendo i tasti Home + Power (appena scompare il logo rilasciate entrambi i 2 tasti), adesso dovrete riaccenderlo normalmente e appena appare la mela mantenete premuto il pulsate del volume + finchè il device non si riaccenderà (meno di 1 minuto circa, si spera), con questa procedura si va a disattivare il Substrate responsabile della gestione di quasi tutte le estensioni installate da Cydia, questo farà si che il device si avvii in modalità provvisoria, se il problema dipende da un qualche tweaks il dispositivo ripartirà dandovi così la possibilità di risolvere il problema disinstallando il tweak che ha generato il problema o se non riuscite ad individuarlo rimuovendoli tutti come spiegato al paragrafo 11.3. In questa particolare condizione, cioè mentre il device è in modalità provvisoria, Cydia sarà praticamente l'unico elemento relativo al Jailbreak che continuerà a funzionare normalmente mentre tutte le altre estensioni resteranno disabilitate (funzioneranno anche iFile e Fiza). Visto che Cydia funziona normalmente si potranno rimuovere i tweaks dannosi, non appena credete di aver risolto il problema riavviate normalmente il device per tornare alla normalità, cioè alla condizione di dispositivo jailbroken, una volta appurato di aver risolto il problema reinstallate nuovamente i vostri pacchetti escludendo quello o quelli che vi hanno appena fatto sudare freddo e facendo molta attenzione a non ricreare nuovamente lo stesso problema.
Un ultimo tentativo da fare se un device jailbroken rimane bloccato in boot loop o con l'icona Apple sullo schermo dopo aver aggiornato o installato un tweak qualsiasi è quello di provare a vedere se è possibile accedere al device dal computer con programmi come iFunBox, iExplorer, per avere accesso alla root, come più volte vi ho esortato a fare, dovrete ever installato preventivamente il pacchetto AFC 2 o Apple File Conduit 2 o simili o è inutile provarci. Capita che anche con logo Apple sullo schermo o fra un riavvio e l'altro in caso di boot loop il device risulti accessibile dal computer, in questi particolari casi basterà eliminare i file .dylib col nome del tweak che ha bloccato il device contenuto della cartella Library/MobileSubstrate/DynamicLibraries e riavviare.
Se non riuscite ad avviare il device in modalità provvisoria e se anche la rimozione di tutti i tweaks non porta a nessun risultato non resta che provare se possibile a semi-ripristinare come spiegato nel paragrafo seguente 11.5, altrimenti mi spiace dirlo ma siete praticamente costretti ad un ripristino completo di iOS tramite iTunes (vedi paragrafo 11.6).
Se dopo il tentativo del ripristino tramite iTunes non si riesce ad avviare il device non resta che recarsi in un centro assistenza. Ricordate però che il vostro dispositivo è jailbrekato quindi bisogna prima assicurarsi che non sia proprio possibile accedere al device, provate anche a ripristinare da 2 diversi computer e provate il ripristino partendo da modalità DFU e/o Recovery Mode.
Comunque sia una volta certi che non è proprio possibile avviare o accedere al dispositivo potrete tranquillamente usufruire della garanzia perchè al centro Apple gli operatori non avranno modo di verificarlo nell'immediato, sicuramente proveranno anche loro a ripristinare e se per caso dovessero riuscire nel ripristino tanto meglio, saranno loro stessi che in quel preciso momento a togliere tutte le tracce del Jb ;D .
N.B il Mobile Substrate non può essere disabilitato con la normale procedura sui device con Jailbreak tethered o semi-tethered. Nel caso delle versioni iOS 9+ il substrate si può disattivare tenendo premuto il tasto volume + immediatamente dopo aver visualizzato la notifica in lockscreen dell'app utilizzata per riattivare il jb.
I device non jailbroken possono tranquillamente semi-ripristinare senza aggiornare la versione iOS anche dal device stesso disattivando innanzi tutto Trova iPhone dalle impostazioni iCloud e andando poi in Impostazioni/Generali/Ripristina dove selezionare la voce Inizializza contenuto e impostazioni (o qualcosa di simile, la dicitura varia a seconda della versione iOS). L'unica alternativa per riuscire ad installare una versione diversa dall'ultima rilasciata è quella di ripristinare tramite iTunes selezionando manualmente il file .ipsw dell'iOS da installare, questo però è possibile solo se la versione in questione è ancora autorizzata/firmata da mamma Apple (vedi par. 11.6).
I dispositivi jailbroken invece non possono ricorrere all'impostazione nativa dato che questa procedura difficilmente andrà a buon fine per la presenza dei tanti contenuti non autorizzati aggiunti dal Jb, provandoci si rischia seriamente di bloccare il device su logo mela. Se un device jb va a bloccarsi durante quest'operazione all'utente non resterà che ripristinare tramite iTunes all'ultima versione certificata se vuole tornare ad utilizzare il dispositivo. Ufficialmente l'unica possibilità valida per riuscire a ripristinare la stessa vecchia versione iOS sarebbe il ripristino del file .ipsw dell'iOS in questione scaricandolo anticipatamente sul computer e selezionandolo manualmente, questo però solo se quella precisa versione iOS viene ancora autorizzata/firmata dalla Apple. Se la versione iOS non è più certificata bisogna cercare di scoprire se è comunque possibile tentare un semi-ripristino tramite un qualche applicativo alternativo non ufficiale presente in Cydia o da installare sul computer, ora vedremo quali sono i metodi alternativi validi, quali sono i requisiti minimi necessari per poterli utilizzare e come utilizzarli senza correre troppi rischi.
N.B. Per poter semi-ripristinare con uno degli applicativi descritti a seguire è praticamente indispensabile che il device sia funzionante almeno quanto basta per utilizzare questo tipo di programmi, i device del tutto bloccati su logo Apple, su logo iTunes o a schermo nero al 95% non potranno semi-ripristinare con i seguenti metodi.
L'installazione di una versione iOS non più firmata potrebbe essere possibile grazie al tool chiamato Prometheus, ancora in fase di sviluppo, questo però, oltre ad essere davvero complicato da sfruttare, richiede innanzi tutto il certificato SHSH2 dell'iOS da installare, certificato che è possibile salvare solo mentre Apple autorizza la versione. Clicca Qui per la guida di iPhone Italia.
Quando la compatibilità lo permette il semi-ripristino di un device Jb può essere fatto dal dispositivo stesso grazie a dei pacchetti presenti in Cydia, uno è iLEX R.A.T. & Restore (repo http://cydia.myrepospace.com/iLEXiNFO/ - Per iOS 7 e 8 non compatibile iOS 9+) oppure Cydia Eraser compatibile con iOS 7.1~10.3.3 o CydiaRestore, reperibile dalla repo http://apt-cydia.com/ (Clicca Qui per il video), o ancora OSRestoreX della repo http://repo.jailbreakhub.org/ compatibile con iOS 10+.
Di Cydia Restore o Cydia Restore 64 Bit ne esiste anche una versione con nome scritto non tutto attaccato, questi però necessitano di un programma installato sul computer (Putty) dal quale lanciare un preciso comando, Cydia Restore si trova in repo come CyRepo, YouRepo o altre.
Un'altra possibile alternativa potrebbe arrivare dal computer grazie ad altri programmini, ad esempio il famoso SemiRestore, qui trovate i link per scaricare le versioni più aggiornate di Semirestore for iOS 5.0-9.1.
Altro programma che permette di riportare il device alla condizione iniziale ma senza rimuovere il Jailbreak è Wondershare SafeEraser disponibile sia per Mac che per Windows, questo però non sempre supporta le ultime versioni iOS.
Fra tutti quelli che più consiglierei, nonostante la mia contrarietà verso l'uso di questo tipo di utility, sono Cydia Eraser, CydiaRestore o OSRestoreX (ovviamente quando compatibili con l'iOS in uso) per diversi motivi, il primo è che questi eliminano del tutto il Jb, rimuovendo Cydia, a differenza di iLex R.A.T. e SemiRestore che invece ripuliscono il device ma non rimuovono ne il Jb e ne l'app Cydia. Il secondo motivo che mi porta a consigliare uno di quei tools e che sono strumenti semplici da sfruttare e utilizzabili direttamente dal device quindi senza l'ausilio di un computer. Una volta terminata la procedura con queste utility bisognerà eseguire nuovamente il Jb qualora lo si rivoglia. SemiRestore e iLex R.A.T. restano comunque dei buoni programmi per semi-resettare le versioni iOS supportate.
N.B: non so con certezza se una volta ripristinato il device con Cydia Eraser, Cydia Restore o CydiaRestore così come accade ripristinando da iTunes questo risulterebbe del tutto ripulito ad un controllo da parte dei Genius dell'assistenza Apple, so per certo che semi-ripristinando con iLex R.A.T o Semirestore una volta portato in assistenza risulterebbe ancora modificato e quindi ci si vedrebbe negare l'assistenza, a questo proposito consiglerei in ogni caso a chi dovesse rivolgersi all'assistenza Apple di ripristinare da iTunes per maggior sicurezza, a meno che non si voglia correre il rischio di ricevere qualche spiacevole sorpresa, non è affatto piacevole sentirsi rispondere "ci spiace, non possiamo aiutarla perchè ha eseguito pratiche non autorizzate sul suo device", poi ognuno faccia un pò come crede assumendosene la responsabilità.
Il semi-ripristino è consigliato solo e soltanto nel caso in cui in mancanza di un tool per il Jailbreak della versione iOS attualmente certificata da Apple ci si trovi costretti a ripristinare, ad esempio se il dispositivo deve essere venduto ad un'utente che vuole continuare ad avere la possibilità di usufruire di un device jailbroken, oppure nel caso in cui non si riesca e risalire ad un problema legato al Jailbreak anche dopo aver rimosso Cydia Substrate e tutti i tweaks dipendenti, tutto questo fermo restando che non sia proprio possibile ricorrere al ripristino tramite iTunes con la versione jailbrekabile e firmata, in quel caso è quella l'unica operazione sensata da fare, finchè Apple certifica una determinata versione non ha alcun senso ricorrere a questo tipo di strumenti.
Per portare a termine correttamente un semi-ripristino di un device Jb e allo stesso tempo evitare errori, blocchi o spiacevoli sorprese bisogna seguire alcune regole basilari e qualche piccolo accorgimento, qualsiasi sia l'utility o metodo da utilizzare, quindi prima di semi-ripristinare ricordatevi di:
Prima di iniziare precisiamo che i dispositivi non jailbroken a differenza dei jaibroken, seppur con qualche controindicazione, possono ripristinare o aggiornare anche direttamente dalle impostazioni del device senza passare quindi da iTunes, per poterlo fare ovviamente il device dev'essere funzionante e non bloccato su logo Apple o simbolo iTunes per un qualsiasi motivo. Se però si intende portare a termine una delle 2 operazioni in maniera più pulita, sicura e precisa è certamente meglio affidarsi al programma iTunes installato sul computer poichè questo è l'unico che consente di installare il nuovo sistema operarivo iOS per intero sia che si tratti di ripristino che di aggiornamento. Eseguendo invece l'aggiornamento via OTA, cioè direttamente da device, il sistema operativo esistente viene appunto aggiornato sostituendo le sole parti che hanno ricevuto dei cambiamenti, aggiungendo quelle nuove ed eliminando ciò che non è più utile, il device allo stesso tempo deve preservare tutti i vostri dati personali come le foto, le app, le impostazioni di tutto, deve dunque elaborare un'imponente mole di operazioni, operazioni che spesso possono generare dei difetti, o per meglio dire dei bugs, specialmente se si tratta di aggiornamenti superiori, cioè quando si passa da un'iOS 7.x a 8, da 8.x a 9 e così via, o aggiornamenti più pesanti di 400-500 Mb di cambiamenti, anche perchè spesso la struttura del file system cambia da una all'altra versione iOS e aggiornando normalmente non sarà sempre possibile per il sistema riuscire a modificare questi percorsi che restando invariati rallentano le prestazioni generali del dispositivo e causano bugs vari. Allo stesso modo il ripristino fatto dalle impostazioni del device stesso (da Impostazioni/Generali/Ripristina/Inizializza contenuto) non reinstalla da zero il nuovo SO ma va semplicemente a ripulire quello esistente eliminando tutte le app, tutti i dati dell'utente e le impostazioni in esso contenuti lasciando invariate eventuali parti difettose non interessate dall'aggiornamento, gli unici vantaggi del ripristino fatto dal device sono la comodità e rapidità della procedura e la possibilità di mantenere la stessa versione iOS installata anche se vecchia e non più autorizzata, cosa che in determinate situazioni può tornare utile. (ricordate sempre che i device Jb non possono e non devono mai ripristinare o aggiornare dal device stesso a meno che non esista un qualche metodo alternativo o tweak capace di rimuovere prima ogni traccia del jb)
Vediamo dunque come portare a termine queste operazioni nel miglior modo possibile, cioè tramite iTunes, a cosa prestare più attenzione e come comportarsi caso per caso.
Per aggiornare o ripristinare un device Apple dal computer la prima cosa da fare è ovviamente avviare il programma iTunes e assicurarsi che questo sia aggiornato alla versione più recente, dopodichè:
Se il dispositivo per un qualche problema si trova già bloccato in modalità Recovery Mode, cioè se a seguito di un qualche errore del sistema si va a bloccare e vedete l'icona di iTunes e del cavetto sullo schermo, è consigliabile di posizionarlo in DFU Mode, se invece avete scelto voi di attivare la modalità Recovery potete anche partire da quella.
Vediamo come si abilitano le due modalità DFU e Recovery:
N.B. iPhone 7 e successivi modelli sono dotati di un tasto Home diverso dai precenti modelli o nel caso di iPhone X non c'è proprio il tasto Home, per abilitare DFU e/o Recovery bisogna dunque sostituire alla pressione del tasto Home la pressione del tasto Volume giù.
N.B. Spesso sui vari blog viene suggerito di premere inizialmente il tasto Power 2-3 secondi prima di iniziare la procedura per abilitare il DFU, personalmente ho verificato che questo passaggio risulta essere inutile su diversi modelli di device, specialmente sui modelli precedenti al 6S, ma se riscontrate difficoltà nell'abilitare il DFU provate anche in questo modo, cioè premendo Power qualche secondo prima. In altri particolari casi i primi 10 secondi con i 2 tasti premuti risultano essere troppi e prima di poter rilasciare il tasto Power riappare il logo Apple sullo schermo, se siete in questa situazione e quindi non riuscite ad attivare il DFU provate ad eseguire la procedura non tenendo conto dei primi 10 secondi, mantenete semplicemente premuti i 2 tasti finchè lo schermo non si spegne del tutto e rilasciate il solo tasto Power 1 o 2 secondi dopo lo spegnimento sempre senza mai rilasciare il tasto Home (o Volume giù su iPhone 7, 7+, 8, 8+ e X), provate finchè iTunes non rileva la modalità DFU attiva, in caso di errore vedrete riapparire nuovamente il logo sullo schermo quindi dovrete ripetere la procedura finchè non va a buon fine.
Un dispositivo che non riesce in alcun modo ad attivare la modalità DFU molto probabilmente ha un qualche problema hardware e non software, unico altro estremo tentativo è quello di disconnettere per qualche secondo il connettore della batteria aprendo il device, una volta ricollegato riprovare a riavviare forzatamente e/o ad abilitare il DFU. Se anche dopo questo tentativo non si riesce a risolvere il problema mi spiace dirlo ma non resta che recarsi in un centro assistenza specializzato.
Un'altra buona soluzione per avere a disposizione infiniti brani senza fra l'altro andare ad occupare spazio sul dispositivo è quella di utilizzare applicazioni che offrono un servizio streaming, cioè applicativi che grazie ad una connessione sempre attiva permettono l'ascolto di infiniti brani più o meno liberamente a seconda del canale scelto. Alcuni dei servizi fra i più conosciuti possono essere Spotify, Apple Music, Napster, Soundtracker, Google Play, Pandora, Last.Fm, GrooveShark, ecc.. oppure applicazioni per generi musicali specifici come eDeejay, I Love Techno o altre.
Servirsi dello streaming per ascoltare musica ha i suoi pro ma anche qualche contro, uno ad esempio è il consumo della rete dati cellulare, di norma non è che consumino tantissimo, ma un brano di qualità può arrivare a pesare anche più di 10 Mb, è chiaro che se la promozione attiva sul device prevede solo 1 o 2 GB mensili sarebbe il caso di non abusare dello streaming se non si è connessi ad una quache rete wifi.
Grazie a dei servizi particolari è anche possibile crearsi un proprio spazio personale online dove andare ad archiviare tutta la musica che si possiede così da averla sempre a disposizione per l'ascolto in streaming da qualsiasi dispositivo e ovunque ci si trovi, ecco qualche esempio:
Creando un normale account Google si avrà, fra le altre cose, anche la possibilità di sfruttare GooglePlay, grazie a questo è possibile caricare nel proprio spazio dedicato tutti i brani archiviati sul computer, fino a un max di 20mila tracce gratuitamente (esclusi eventuali acquisti fatti dallo store GooglePlay), brani che a questo punto possono essere gestiti e ascoltati da qualsiasi device mobile utilizzando l'applicazione ufficiale Google Play Music o altre simili come Melodies, GoMusic, ecc.. o semplicemente accedendo al proprio account Google dal browser sia da smartphone che da computer. Volendo si può fare in modo che tutta la musica aggiunta/trasferita in iTunes sul Pc/Mac o semplicemente archiviata in una qualsiasi cartella sul computer si vada a sincronizzare automaticamente in GooglePlay, questo è possibile grazie all'estensione Music Manager disponibile sia per Mac che per Windows. Se dunque non avete problemi nel consumare rete dati o se generalmente avete una rete wifi sempre disponibile questa di Google è fra le soluzioni gratuite migliori per chi vuole tutta la libreria musicale personale accessibile dovunque ci si trovi e sempre a portata di play. GooglePlay per chi non lo sapesse distribuisce anche film, libri, giochi e altri contenuti, ma questa è un'altra storia.
Il servizio offerto da Google è praticamente la copia quasi identica del servizio offerto da Apple iTunes Match nato circa un'anno prima, una piccola ma molto rilevante differenza è che Apple richiede fin da subito la sottoscrizione ad un'abbonamento mensile o annuale (salvo novità) per poter usufruire di uno spazio di archiviazione online pari a 25mila brani esclusi gli acquisti fatti dallo store ufficiale. Per chi volesse maggiori info in merito può Cliccare Qui.
Ultimo arrivato con iOS 8.4 e iTunes 12.2 è Apple Music (foto 35) questo offre un servizio in abbonamento che per dirla in breve è una sorta di copia/incrocio fra Spotify+Google Play o Spotify+iTunes Match, in pratica si potrà achiviare la propria musica e allo stesso tempo si potrà ascoltare qualsiasi brano/album presente nello store. Apple Music attivo sul device permetterà anche di richiedere direttamente a Siri di farci ascoltare un'intero album, la discografia di un'artista, un genere musicale o un brano anche se non lo abbiamo mai acquistato, l'importante è che sia disponibile nell'archivio Apple. Qui potrete prendere visione di tutte le informazioni ufficiali, mentre Qui trovate un'articolo uscito su iSpazio che spiega le differenze fra i servizi Apple Music e iTunes Match.
foto 35
In conclusione, di metodi per ascoltare musica, vedere la tv e riempire il dispositivo di brani, film o libri ne esistono diversi, basta saper scegliere e capire come meglio muoversi, sicuramente ne avrò tralasciati molti altri più o meno validi che magari già conoscete o che scoprirete da soli man mano.
Dunque buon ascolto, buona visione e buona lettura a tutti.
10.1 - Scaricare file Torrent con iPhone/iPad Jb
Molti di voi sicuramente sono soliti servirsi dei torrent per scaricare sul computer file di qualsiasi tipo specie se di grandi dimensioni come potrebbero essere ad esempio film in alta qualità o l'intera discografia di un cantante o programmi vari, giochi e file in genere. Il download via torrent, che molti credono non sia possibile da iPhone/iPad, si può eseguire abbastanza facilmente ma solo se si è in possesso di un device jailbroken con qualche semplice app non ufficiale o tweak installato.In Cydia esistono applicazioni che permettono di scaricare film in torrent o che consentono di visualizzarli senza neanche attendere il completamento del download, ad esempio TorrentPlayer, Popcorn Time e altri applicativi simili, purtroppo però questi si limitano ai soli film.
Qualcuno a questo punto si starà chiedendo: "Ma il titolo del paragrafo parla di qualsiasi tipo di file torrent non solo di film?!?" No problem!, adesso vedremo infatti come procedere e quali app o tweaks installare per portare a termine questo tipo di operazione anche da iPhone o iPad Jb.
"N.B. Quanto vado a spiegare di seguito è più a titolo informativo che di effettiva utilità poichè è sicuramente meglio, sia per quanto riguarda la velocità di download, sia per consumo dati e per comodità in generale, eseguire questo tipo di operazione dal computer e non da iPhone/iPad"Con l'arrivo in Cydia della versione 5+ di AppCake e dell'app iTransmission scaricare un qualsiasi file torrent da device Apple Jb è diventato davvero un gioco da ragazzi, non servono più chissà quali particolari tweak o passaggi complessi, tutto quello che bisogna fare è semplicemente procurarsi l'indirizzo internet di un torrent e incollarlo nell'apposito spazio all'interno dell'app iTransmission o in AppCake in Impostazioni/Torrent, una volta incollato il link basterà dare l'OK e attendere il completamento dei download che potrebbe durare minuti o anche giorni a seconda del numero dei peers e dei seeds esattamente come avviene con tutti i programmi per computer (foto 36).
I file scaricati con AppCake verranno posizionati in var/Mobile/Media/AppCake/BTDownloads mentre quelli scaricati con iTransmission in var/mobile/documents/downloads.
Non è affatto escluso che la stessa funzione presente in queste 2 app non sia presente anche in altri applicativi meno conosciuti, perlomeno da me.
N.B. leggete l'avviso alla fine di questo paragrafo per capire a cosa fare attenzione prima di spostare un file di grandi dimensioni da una cartella ad un'altra o da un'app all'altra.
foto 36
N.B: Ricordate di cambiare i DNS alla connessione come spiegato QUI o non potrete entrare in molti dei siti dove è possibile reperire file .torrent, in genere questo tipo di siti vengono oscurati dagli operatori di rete italiani. I device Apple senza Jb possono aggiungere i DNS solo alle rete wifi mentre i dispositivi jailbroken possono aggiungere i DNS anche alla rete dati cellulare grazie al tweak GuizmoDNS.Qui di seguito invece spiegherò dove e come recuperare link dei torrent, come recuperare i file una volta scaricati e a cosa fare attenzione prima di spostare un file di grandi dimensioni.
Intanto voglio spiegare anche il vecchio procedimento utile a scaricare torrent su versioni iOS precedenti alla 7.0, cioè dove non è possibile installare il nuovo AppCake o l'app iTransmission.
Chi possiede un device che non supporta iTransmission o la nuova versione di AppCake può seguire il vecchio sistema per riuscire comunque a scaricare file torrent, vediamo come:
Per prima cosa bisogna andare ad installare da Cydia il tweak Torrent Downloader Safari Plugin che abilita la funzione che ci servirà nei browser Safari, Chrome e anche all'app iFile che sicuramente tutti o quasi avete già installato, dopodichè per chi volesse maggiore comodità può installare un'estensione per integrare un download manager in Safari Mobile o in un'altro browser ad esempio Chrome, parlo di tweaks come SafariDownload Enabler o Safari Downloader+ o Chrome Downloader Plus o altri analoghi.
A questo punto abbiamo già tutto il necessario e quindi basta recarsi su siti come KickAss, Bitsnoop, Torrentz.eu e tantissimi altri per ricercare il file .torrent di ciò che si vuole scaricare (ricordate di modificare i DNS alla rete o non potrete accedere in molti di questi siti).
Trovato il torrent da scaricare chi usa iTransmission o AppCake dovrà semplicemente copiare e incollare il link del file .torrent mentre chi deve ancora servirsi del vecchio sistema dovrà cliccare sul pulsante relativo al download proprio come fareste dal computer (foto 36-1), in qualche caso o meglio in qualche sito funziona anche il Magnet Link in altri invece si dovrà cliccare o tenere premuto il tasto Download Torrent e successivamente su Download o View a seconda dell'app, del tweak, del sito o del download manager di cui vi state servendo, anche per copiare semplicemente l'indirizzo del torrent basterà tenere premuto per qualche secondo il tasto download. A questo punto grazie al plugin Torrent Downloader Safari vi si dovrebbe presentare una nuova schermata che mostra il contenuto del torrent che state per scaricare e in quale cartella verrà salvato il tutto una volta terminato il download (foto 36-2), a voi non resta che premere Start e attendere.
foto 36 - 1 e 2
In questo caso, una volta che il file .torrent di pochi KB è stato scaricato e quindi si trova all'interno di una cartella nel dispositivo, avviate iFile e andate a ripescarlo navigando fino nella cartella solitamente assegnata ai normali download, giunti al file cliccate sull'iconcina > o ⓘ a destra del file xxxxx.torrent (vedi foto 37).
foto 37
Premere dunque su Apri Con... (foto 38)
foto 38
nella schermata successiva selezionate Visualizzatore WEB (foto 39)
foto 39
a questo punto verrà mostrata la stessa identica schermata che abbiamo visto prima utilizzando Safari o Chrome, quindi come prima non resta che scegliere la cartella di destinazione dal tab Save To, premere Start (foto 40) ed attendere il completamento del download.
foto 40
Buon download a tutti.
Finito di scaricare il tutto potrete importare il file in altre applicazioni a seconda del formato o sfruttare la funzione Apri in.., potrete estrarlo sul computer con iFunBox, iMazing o app simili o spostarlo manualmente in altre cartelle all'interno del device,
MA FATE ATTENZIONE !
prima di spostare un file di grandi dimensioni assicuratevi di avere abbastanza spazio sul device in quanto durante il trasferimento da una cartella all'altra o da un'app all'altra il volume del file in questione aumenta quasi del triplo, in pratica se il file ha originariamente un peso di 1GB bisognerà avere almeno 2.5 - 3 GB di spazio disponibile, se malauguratamente dovreste esaurire lo spazio durante il trasferimento di un file potreste rischiare il blocco del device in un bootloop infinito che quasi sicuramente vi costringerebbe ad un ripristino con iTunes, riavviare disabilitando il Mobile Substrate in questo caso non aiuterebbe a risolvere la sitazione. I file una volta trasferiti nelle app desiderate si possono eliminare dalla cartella Download per non occupare inutilmente spazio sul dispositivo. Ricordate sempre di svuotare il cestino di iFile o Filza File se lo avete abilitato.
La velocità di download dei torrent non dipenderà solo dalla vostra rete dati ma anche e sopratutto dai Seeds e dai Peers proprio come avviene sul computer, il problema è che uno stesso torrent che ad esempio sul computer da 50 Seeds e 30 Peers sul dispositivo molto spesso resta a zero e quindi il download non riesce ad avviarsi, fra i vari metodi il migliore resta iTransmission.
MA FATE ATTENZIONE !
prima di spostare un file di grandi dimensioni assicuratevi di avere abbastanza spazio sul device in quanto durante il trasferimento da una cartella all'altra o da un'app all'altra il volume del file in questione aumenta quasi del triplo, in pratica se il file ha originariamente un peso di 1GB bisognerà avere almeno 2.5 - 3 GB di spazio disponibile, se malauguratamente dovreste esaurire lo spazio durante il trasferimento di un file potreste rischiare il blocco del device in un bootloop infinito che quasi sicuramente vi costringerebbe ad un ripristino con iTunes, riavviare disabilitando il Mobile Substrate in questo caso non aiuterebbe a risolvere la sitazione. I file una volta trasferiti nelle app desiderate si possono eliminare dalla cartella Download per non occupare inutilmente spazio sul dispositivo. Ricordate sempre di svuotare il cestino di iFile o Filza File se lo avete abilitato.
La velocità di download dei torrent non dipenderà solo dalla vostra rete dati ma anche e sopratutto dai Seeds e dai Peers proprio come avviene sul computer, il problema è che uno stesso torrent che ad esempio sul computer da 50 Seeds e 30 Peers sul dispositivo molto spesso resta a zero e quindi il download non riesce ad avviarsi, fra i vari metodi il migliore resta iTransmission.
11 - Consigli e possibili soluzioni per i problemi più comuni - Vari tipi di ripristino
Durante l'utilizzo di un qualsiasi dispositivo mobile Apple possono verificarsi delle anomalie, dei guasti o piccoli inconvenienti risolvibili più o meno facilmente seguendo le giuste indicazioni. In questo paragrafo e relativi sottoparagrafi vedremo cosa c'è da sapere e come bisognerebbe comportarsi nei diversi casi per riuscire a riavere il dispositivo funzionante.Come regola generale per quanto riguarda i problemi legati al software, che possono essere rallentamenti del sistema, consumi eccessivi di batteria, forte aumento della temperatura, frequenti crash delle applicazioni, scarsa reattività del touchscreen o altre anomalie del genere, la prima cosa da fare è sicuramente riavviare il dispositivo speghendolo normalmente o anche forzatamente, cioè tenendo premuti tasto Home e tasto Power per circa 20-30 secondi o comunque sia finchè non si spegne del tutto lo schermo e riappare il classico logo Apple (su iPhone 7 e 7+ al posto del tasto Home va premuto il pulsante Volume giù), (su iPhone 8 e 8+ va premuto per un'attimo il tasto Volume su poi Volume giù e subito dopo tenere premuto il tasto Power). Se quest'operazione di routine non dovesse portare alcun cambiamento o risoluzione del problema allora bisognerà esaminare il caso specifico andando per esclusione e cercando di individuare cos'è che sta generando l'anomalia. Innanzitutto va tenuto conto se abbiamo a che fare con un dispositivo originale o con uno jailbrekato, nel primo caso i motivi da cui può dipendere un qualche problema software non sono molti, così come non sono tante le strade percorribili per ovviare al problema, su un device non jailbroken infatti oltre a riavviare il sistema, ricontrollare attentamente tutte le impostazioni o resettarle allo stato iniziale o in ultima analisi ripristinare il device dal device stesso o con iTunes (vedi par. 11.6) non c'è molto altro che si può fare.
Nel caso invece dei dispositivi jailbroken le cause possono dipendere da più fattori, va infatti tenuto in prima considerazione tutto ciò che riguarda il Jb e l'installazione dei tweaks di Cydia i quali possono provocare problemi di diverso tipo specialmente se questi non sono perfettamente compatibili fra loro e con la versione iOS o semplicemente se sono difettosi/non validi.
Anche su un device jailbroken come sul nativo la prima operazione da compiere in caso di problemi è sempre il normale riavvio del sistema, una volta eseguito senza trarne benefici bisognerà cercare di capire se in effetti la causa è dipendente o meno dal Jb e dai tweaks installati, per farlo basta riavviare il dispositivo disattivando il Jb stesso, o meglio disabilitando il Mobile Substrate, tramite la pressione del tasto laterale volume + durante l'avvio del dispositivo come meglio spiegato nei sottoparagrafi a seguire, se il problema dovesse persiste anche con device avviato in modalità provvisoria, quindi con Jb non in funzione, molto probabilmente non è colpa di un qualche tweak installato o del Jb in se e dunque per cercare di risolvere il problema si dovrà procedere come se si trattasse di un device non jailbroken, se invece il problema non si presenta mentre il dispositivo è in modalità provvisoria significa che al 99% la causa deriva da qualche tweak o da qualche dipendenza, si dovrà cercare di individuare e rimuovere questi pacchetti dannosi cominciando da quelli installati o aggiornati di recente continuando a rimuoverne altri finché non si riesce a scovare quello o quelli che generano il problema. Quanto detto fin qui vale come regola generale ma esistono diverse situazioni o diversi tipi di problemi in cui ci si può trovare, nei paragrafi a seguire vedremo più nello specifico come agire caso per caso.
11.1 - Device Bloccato in una schermata qualsiasi
Non è raro che il device sia nativo che jb rimanga bloccato in una qualche schermata che sia di un'app, in home, a schermo nero o in lockscreen, in questo caso basta semplicemente andare a riavviare il device forzatamente tenendo premuti contemporaneamente i tasti Home + Power per circa 20-30 secondi cioè finchè non si spegne del tutto e riappare il classico logo Apple al centro dello schermo (su iPhone 7 e 7+ il tasto Home va sostituito dal pulsante Volume giù), (su iPhone 8 e 8+ va premuto per un'attimo il tasto Volume su poi Volume giù e subito dopo tenere premuto il tasto Power), questo nel 95% dei casi risolve il problema. Molto più raramente invece può capitare che pur tenendo i 2 tasti premuti anche per più di 30 secondi il device non riesce a riavviarsi e rimane bloccato in quella stessa condizione, l'unica cosa che è possibile tentare in questi rari casi è attendere che la batteria si consumi completamente (o scollegare e ricollegare il connettore della betteria smontando il device se siete in grado), una volta scaricato totalmente avviate il device collegandolo ad una fonte di energia, questo dovrebbe riuscire a risolvere il problema, se però malauguratamente una volta riavviato questo dovesse restare fermo su logo mela allora il problema non era un semplice blocco del sistema ma risiedeva già più a monte, a questo punto non resta che tentare un ripristino con iTunes in DFU Mode o Recovery Mode, dopo questo non resta che portarlo in un centro assistenza. (Se si tratta di device con Jb prima di ripristinare provate ad avviare in modalità provvisoria).Ricordo comunque che anche per evitare questo tipo di problema è sempre bene riavviare il dispositivo una volta ogni 2 o 3 giorni cosicchè possa eliminare file temporanei e resettare eventuali processi rimasti erroneamente attivi.
11.2 - Device Jb in Safe Mode
Se un dispositivo jailbroken rimane bloccato in modalità Safe Mode (i non jailbroken non possono andare in Safe Mode) per qual si voglia motivo o magari dopo l'installazione o aggiornamento di un tweak bisogna procedere andando per esclusione eseguendo questi semplici passaggi.Il primo tentativo da fare ovviamente è quello di provare ad uscire normalmente dalla modalità Safe Mode cliccando su Restart nella finestra che appare in automatico o toccando in alto la scritta Exit Safe Mode e dopo su Restart, in alternativa riavviando del tutto il device spegnendolo normalmente tramite tasto Power o forzatamente con Power+Home o Power+Volume giù su iPhone 7 e 7+ (ovviamente quando esisterà un Jb per il 7), nel caso in cui si ripresenti la modalità Safe Mode bisogna questa volta premere sul pulsante OK e non più su Restart per lasciare così il device in quella condizione, adesso bisogna capire cosa genera il problema per riuscire ad eliminarlo, in genere questo tipo di problema è dato da un qualche pacchetto installato da Cydia non compatibile o in conflitto con altri già installati. Avviate dunque Cydia che anche se in SafaMode funzionerà normalmente, ora basterà individuare fra gli ultimi pacchetti installati e/o aggiornati quello/i che possono aver creato il problema e rimuoverli possibilmente insieme alle relative dipendenze, potete facilmente sapere quali sono gli ultimi tweaks installati o aggiornati dalla sezione Installati/Recenti in Cydia stessa, una volta rimosso o rimossi i pacchetti sospetti provate a riavviare nuovamente per verificare se il problema è stato risolto, se si ripresenta il Safe Mode continuate a rimuovere altri tweaks e riavviare finchè non giungerete ad una soluzione.
Può accadere che un device vada in Safe Mode anche senza aver ne installato ne aggiornato nulla da Cydia, se la cosa capita solo raramente non c'è di che preoccuparsi, se invece il problema si manifesta continuamente molto probabilmente quello che crea il problema è o una qualche funzione aggiunta da un tweak che entra in azione solo in determinate condizioni oppure dipende da una qualche impostazione modificata recentemente che magari in determinate condizioni o in presenza di indeterminati altri tweaks installati crea un conflitto attivando la modalità provvisoria. Individuate l'opzione modificata ultimamente o rimuovete del tutto il tweak che contiene l'opzione e tutto tornerà alla normalità, si spera.
Se pur rimuovendo più e più pacchetti recenti il problema dovesse persistere non potrete fare altro che provare a seguire le indicazioni del prossimo paragrafo 11.3 per rimuovere quasi tutti i tweaks presenvando il Jailbreak, tutto questo nella speranza che il problema dipenda effettivamente da tweaks o dipendenze installate, in caso contrario purtroppo non rimane che ripristinare tramite iTunes o se Apple non certifica più la versione sbloccabile cercare di capire se è possibile semi-ripristinare senza aggiornare il sistema operativo (vedi paragrafi 11.5-semi-ripristinare / 11.6-ripristinare).
11.3 - Rimuovere tutti i Tweaks di Cydia
Se si volessero rimuovere il 99% dei tweaks installati da Cydia in un solo passaggio e senza ripristinare, quindi senza perdere il Jailbreak, sarà sufficiente rimuovere uno dei pacchetti chiamati Substrate Safe Mode oppure Cydia Substrate o anche entrambi contemporaneamente (il risultato sarà lo stesso), questi essendo dipendenze fondamentali per la quasi totalità dei tweaks trascineranno via quasi tutti i pacchetti installati rimuovendoli dal dispositivo.Se il dispositivo si trova bloccato in bootloop o su logo Apple dovrete attivare manualmente la modalità provvisoria disabilitato di fatto il Mobile Substrate, per fare ciò bisogna spegnere del tutto il device tramite la pressione dei 2 tasti Power+Home o Power+Volume giù su iPhone 7 e 7+, riaccendere normalmente premendo il tasto Power e nel mentre mantere premuto il tasto volume + fino all'accensione.
N.B il Mobile Substrate non può essere disabilitato con la normale procedura del tasto volume + sui device con Jailbreak tethered o semi-tethered. Su device con iOS 9.2~9.3.5 Jb semi-tethered il substrate si può disattivare premendo il tasto volume + dopo aver ricevuto la notifica dall'app usata normalmente per riattivare il Jb. In alternativa quando il device è utilizzabile è possibile disattivare il Substrate con l'app iCleaner Pro dalla sezione Addons Cydia Substrate togliendo la spunta a Substrate Safe Mode.Rimuovere il Substrate e relativi tweaks dipendenti torna particolarmente utile quando non si riesce ad individuare un qualche pacchetto che genera anomalie e allo stesso tempo non si vuole o non ci si trova nella condizione di poter ripristinare tramite iTunes, cioè nei periodi in cui la versione iOS attualmente distribuita da Apple non è jailbrekabile e l'ultima jailbrekabile non è più certificata quindi non più installabile sul device.
Se ricorrete a questa procedura vi consiglio di salvare anticipatamente la lista dei tweaks installati facendovi degli screenshot o meglio auto inviandovi una mail con l'elenco repo e tweaks completo con applicativi come Appster o AppInfo sezione Packages (o app simili sempre reperibili in Cydia). Come sempre per ogni evenienza è raccomandato di salvate anche un'ultimo backup in iTunes e solo dopo andare a rimuovere i pacchetti Cydia Substrate o Substrate Safe Mode. Una volta rimossi e riavviato il device e dopo aver constatato se il problema che vi ha portato a rimuovere tutto è stato effettivamente risolto o meno potrete ricominciare a reinstallare uno per uno i vostri tweaks preferiti, questa volta però testandone man mano il corretto funzionamento finchè non individuerete il pacchetto o la dipendenza colpevole di aver generato precedentemente l'anomalia, quindi evitarlo rimpiazzandolo con un tweak analogo o rinunciando a quella specifica funzione/modifica/addons/widget o quel che sia.
Attenzione: Nel caso in cui la lista dei tweaks installati è molto lunga è straconsigliato di rimuoverne manualmente una buona parte prima di andare a rimuovere il pacchetto Cydia Substrate, questo perchè può accadere che disinstallando troppi pacchetti in un'unico passaggio il device vada a bloccarsi improvvisamente per mancanza di potenza dato l'eccessivo carico di operazioni da compiere contemporaneamente, ciò vi costringerebbe al ripristino tramite iTunes all'ultima versione di iOS certificata. Bloccandosi durante la rimozione del Substrate non avrete modo di avviare il device in modalità provvisoria proprio perchè il Substrate non è più presente.
11.4 - Device Bloccato su logo Apple o icona cavo iTunes
Se un dispositivo non jailbroken si va a bloccare su logo Apple o icona cavo iTunes sullo schermo tutto quello che è possibile fare è innanzitutto un riavvio forzato tenendo premuti i tasti Home + Power per 20-30 secondi circa (su iPhone 7 e 7+ il tasto Home va sostituito dal pulsante Volume giù, quindi Power+volume giù),(su iPhone 8 e 8+ va premuto per un'attimo il tasto Volume su poi Volume giù e subito dopo tenere premuto il tasto Power), se il device non si riavvia o se dopo il riavvio ritorna nella medesima condizione si può provare ad uscire dal blocco tramite alcuni programmi per il computer, ad esempio l'ottimo iMazing dove sono presenti le funzioni Esci da recovery mode o Ripara iOS. Se anche in questo modo si riesce a venirne fuori non resta che tentare un ripristino tramite iTunes in modo da reinstallare da zero l'intero sistema operativo. Se il ripristino con iTunes non porta alla risoluzione del problema significa che la disfunzione molto probabilmente non è imputabile al software ma è facile che sia l'hardware ad avere un qualche guasto, di conseguenza non resta che rivolgersi in un qualche centro assistenza per la riparazione o sostituzione del device. Un ultimo ed estremo tentativo che in qualche caso riesce a riportare il device in vita e quello di staccare il connettore della batteria per qualche secondo smontando il dispositivo, ovviamente va tenuto conto del fatto che aprire un device in garanzia "potrebbe" invalidare la garanzia.Se invece è un device jailbroken a rimanere bloccato sul logo Mela o simbolo iTunes al centro dello schermo il problema potrebbe dipendere anche da tutto quello che riguarda la parte sbloccata, cioè Cydia, tweaks installati, ecc..., bisogna dunque procedere per gradi così da escludere una dopo l'altra le possibili cause e giungere ad una qualche concreta conclusione.
Per prima cosa come sempre bisogna tentare il solito riavvio forzato tenendo premuti i tasti Home + Power per circa 20-30 secondi (su iPhone 7 e 7+ il tasto Home va sostituito dal pulsante Volume giù), (su iPhone 8 e 8+ va premuto per un'attimo il tasto Volume su poi Volume giù e subito dopo tenere premuto il tasto Power), se dopo quest'operazione non riesce ancora ad avviarsi dovrete spegnerlo tenendo i tasti Home + Power (appena scompare il logo rilasciate entrambi i 2 tasti), adesso dovrete riaccenderlo normalmente e appena appare la mela mantenete premuto il pulsate del volume + finchè il device non si riaccenderà (meno di 1 minuto circa, si spera), con questa procedura si va a disattivare il Substrate responsabile della gestione di quasi tutte le estensioni installate da Cydia, questo farà si che il device si avvii in modalità provvisoria, se il problema dipende da un qualche tweaks il dispositivo ripartirà dandovi così la possibilità di risolvere il problema disinstallando il tweak che ha generato il problema o se non riuscite ad individuarlo rimuovendoli tutti come spiegato al paragrafo 11.3. In questa particolare condizione, cioè mentre il device è in modalità provvisoria, Cydia sarà praticamente l'unico elemento relativo al Jailbreak che continuerà a funzionare normalmente mentre tutte le altre estensioni resteranno disabilitate (funzioneranno anche iFile e Fiza). Visto che Cydia funziona normalmente si potranno rimuovere i tweaks dannosi, non appena credete di aver risolto il problema riavviate normalmente il device per tornare alla normalità, cioè alla condizione di dispositivo jailbroken, una volta appurato di aver risolto il problema reinstallate nuovamente i vostri pacchetti escludendo quello o quelli che vi hanno appena fatto sudare freddo e facendo molta attenzione a non ricreare nuovamente lo stesso problema.
Un ultimo tentativo da fare se un device jailbroken rimane bloccato in boot loop o con l'icona Apple sullo schermo dopo aver aggiornato o installato un tweak qualsiasi è quello di provare a vedere se è possibile accedere al device dal computer con programmi come iFunBox, iExplorer, per avere accesso alla root, come più volte vi ho esortato a fare, dovrete ever installato preventivamente il pacchetto AFC 2 o Apple File Conduit 2 o simili o è inutile provarci. Capita che anche con logo Apple sullo schermo o fra un riavvio e l'altro in caso di boot loop il device risulti accessibile dal computer, in questi particolari casi basterà eliminare i file .dylib col nome del tweak che ha bloccato il device contenuto della cartella Library/MobileSubstrate/DynamicLibraries e riavviare.
Se non riuscite ad avviare il device in modalità provvisoria e se anche la rimozione di tutti i tweaks non porta a nessun risultato non resta che provare se possibile a semi-ripristinare come spiegato nel paragrafo seguente 11.5, altrimenti mi spiace dirlo ma siete praticamente costretti ad un ripristino completo di iOS tramite iTunes (vedi paragrafo 11.6).
Se dopo il tentativo del ripristino tramite iTunes non si riesce ad avviare il device non resta che recarsi in un centro assistenza. Ricordate però che il vostro dispositivo è jailbrekato quindi bisogna prima assicurarsi che non sia proprio possibile accedere al device, provate anche a ripristinare da 2 diversi computer e provate il ripristino partendo da modalità DFU e/o Recovery Mode.
Comunque sia una volta certi che non è proprio possibile avviare o accedere al dispositivo potrete tranquillamente usufruire della garanzia perchè al centro Apple gli operatori non avranno modo di verificarlo nell'immediato, sicuramente proveranno anche loro a ripristinare e se per caso dovessero riuscire nel ripristino tanto meglio, saranno loro stessi che in quel preciso momento a togliere tutte le tracce del Jb ;D .
N.B il Mobile Substrate non può essere disabilitato con la normale procedura sui device con Jailbreak tethered o semi-tethered. Nel caso delle versioni iOS 9+ il substrate si può disattivare tenendo premuto il tasto volume + immediatamente dopo aver visualizzato la notifica in lockscreen dell'app utilizzata per riattivare il jb.
11.5 - Semi-Ripristinare senza aggiornare iOS
N.B. in riferimento ai device jailbroken voglio precisare che le procedure descritte in questo paragrafo vanno eseguite solo ed esclusivamente nel caso in cui la versione iOS da ripristinare non sia più autorizzata da Apple. Finchè si ha la possibilità di ripristinare tramite iTunes non c'è alcun motivo valido per ricorrere a questi metodi alternativi che comunque possono generare diverse anomalie.Un'altra procedura che può tornare utile è quella di ripristinare il proprio dispositivo senza aggiornare la versione iOS installata e quindi, nel caso dei device jailbroken, senza perdere la possibilità di continuare ad avere e sfruttare il Jailbreak. Il vantaggio principale di questa procedura è quello di riuscire così a portare il dispositivo alle impostazioni di fabbrica rimuovendo tutti i dati, le app, le impostazioni, i tweaks, ecc... senza però andare ad installare una nuova versione iOS magari non sbloccabile o che comunque non si vuole installare.
I device non jailbroken possono tranquillamente semi-ripristinare senza aggiornare la versione iOS anche dal device stesso disattivando innanzi tutto Trova iPhone dalle impostazioni iCloud e andando poi in Impostazioni/Generali/Ripristina dove selezionare la voce Inizializza contenuto e impostazioni (o qualcosa di simile, la dicitura varia a seconda della versione iOS). L'unica alternativa per riuscire ad installare una versione diversa dall'ultima rilasciata è quella di ripristinare tramite iTunes selezionando manualmente il file .ipsw dell'iOS da installare, questo però è possibile solo se la versione in questione è ancora autorizzata/firmata da mamma Apple (vedi par. 11.6).
I dispositivi jailbroken invece non possono ricorrere all'impostazione nativa dato che questa procedura difficilmente andrà a buon fine per la presenza dei tanti contenuti non autorizzati aggiunti dal Jb, provandoci si rischia seriamente di bloccare il device su logo mela. Se un device jb va a bloccarsi durante quest'operazione all'utente non resterà che ripristinare tramite iTunes all'ultima versione certificata se vuole tornare ad utilizzare il dispositivo. Ufficialmente l'unica possibilità valida per riuscire a ripristinare la stessa vecchia versione iOS sarebbe il ripristino del file .ipsw dell'iOS in questione scaricandolo anticipatamente sul computer e selezionandolo manualmente, questo però solo se quella precisa versione iOS viene ancora autorizzata/firmata dalla Apple. Se la versione iOS non è più certificata bisogna cercare di scoprire se è comunque possibile tentare un semi-ripristino tramite un qualche applicativo alternativo non ufficiale presente in Cydia o da installare sul computer, ora vedremo quali sono i metodi alternativi validi, quali sono i requisiti minimi necessari per poterli utilizzare e come utilizzarli senza correre troppi rischi.
N.B. Per poter semi-ripristinare con uno degli applicativi descritti a seguire è praticamente indispensabile che il device sia funzionante almeno quanto basta per utilizzare questo tipo di programmi, i device del tutto bloccati su logo Apple, su logo iTunes o a schermo nero al 95% non potranno semi-ripristinare con i seguenti metodi.
L'installazione di una versione iOS non più firmata potrebbe essere possibile grazie al tool chiamato Prometheus, ancora in fase di sviluppo, questo però, oltre ad essere davvero complicato da sfruttare, richiede innanzi tutto il certificato SHSH2 dell'iOS da installare, certificato che è possibile salvare solo mentre Apple autorizza la versione. Clicca Qui per la guida di iPhone Italia.
Quando la compatibilità lo permette il semi-ripristino di un device Jb può essere fatto dal dispositivo stesso grazie a dei pacchetti presenti in Cydia, uno è iLEX R.A.T. & Restore (repo http://cydia.myrepospace.com/iLEXiNFO/ - Per iOS 7 e 8 non compatibile iOS 9+) oppure Cydia Eraser compatibile con iOS 7.1~10.3.3 o CydiaRestore, reperibile dalla repo http://apt-cydia.com/ (Clicca Qui per il video), o ancora OSRestoreX della repo http://repo.jailbreakhub.org/ compatibile con iOS 10+.
Di Cydia Restore o Cydia Restore 64 Bit ne esiste anche una versione con nome scritto non tutto attaccato, questi però necessitano di un programma installato sul computer (Putty) dal quale lanciare un preciso comando, Cydia Restore si trova in repo come CyRepo, YouRepo o altre.
Un'altra possibile alternativa potrebbe arrivare dal computer grazie ad altri programmini, ad esempio il famoso SemiRestore, qui trovate i link per scaricare le versioni più aggiornate di Semirestore for iOS 5.0-9.1.
Altro programma che permette di riportare il device alla condizione iniziale ma senza rimuovere il Jailbreak è Wondershare SafeEraser disponibile sia per Mac che per Windows, questo però non sempre supporta le ultime versioni iOS.
Fra tutti quelli che più consiglierei, nonostante la mia contrarietà verso l'uso di questo tipo di utility, sono Cydia Eraser, CydiaRestore o OSRestoreX (ovviamente quando compatibili con l'iOS in uso) per diversi motivi, il primo è che questi eliminano del tutto il Jb, rimuovendo Cydia, a differenza di iLex R.A.T. e SemiRestore che invece ripuliscono il device ma non rimuovono ne il Jb e ne l'app Cydia. Il secondo motivo che mi porta a consigliare uno di quei tools e che sono strumenti semplici da sfruttare e utilizzabili direttamente dal device quindi senza l'ausilio di un computer. Una volta terminata la procedura con queste utility bisognerà eseguire nuovamente il Jb qualora lo si rivoglia. SemiRestore e iLex R.A.T. restano comunque dei buoni programmi per semi-resettare le versioni iOS supportate.
N.B: non so con certezza se una volta ripristinato il device con Cydia Eraser, Cydia Restore o CydiaRestore così come accade ripristinando da iTunes questo risulterebbe del tutto ripulito ad un controllo da parte dei Genius dell'assistenza Apple, so per certo che semi-ripristinando con iLex R.A.T o Semirestore una volta portato in assistenza risulterebbe ancora modificato e quindi ci si vedrebbe negare l'assistenza, a questo proposito consiglerei in ogni caso a chi dovesse rivolgersi all'assistenza Apple di ripristinare da iTunes per maggior sicurezza, a meno che non si voglia correre il rischio di ricevere qualche spiacevole sorpresa, non è affatto piacevole sentirsi rispondere "ci spiace, non possiamo aiutarla perchè ha eseguito pratiche non autorizzate sul suo device", poi ognuno faccia un pò come crede assumendosene la responsabilità.
Il semi-ripristino è consigliato solo e soltanto nel caso in cui in mancanza di un tool per il Jailbreak della versione iOS attualmente certificata da Apple ci si trovi costretti a ripristinare, ad esempio se il dispositivo deve essere venduto ad un'utente che vuole continuare ad avere la possibilità di usufruire di un device jailbroken, oppure nel caso in cui non si riesca e risalire ad un problema legato al Jailbreak anche dopo aver rimosso Cydia Substrate e tutti i tweaks dipendenti, tutto questo fermo restando che non sia proprio possibile ricorrere al ripristino tramite iTunes con la versione jailbrekabile e firmata, in quel caso è quella l'unica operazione sensata da fare, finchè Apple certifica una determinata versione non ha alcun senso ricorrere a questo tipo di strumenti.
Per portare a termine correttamente un semi-ripristino di un device Jb e allo stesso tempo evitare errori, blocchi o spiacevoli sorprese bisogna seguire alcune regole basilari e qualche piccolo accorgimento, qualsiasi sia l'utility o metodo da utilizzare, quindi prima di semi-ripristinare ricordatevi di:
- disattivare Trova il mio iPhone e uscire dall'account iCloud
- assicurarsi di avere la batteria carica almeno al 50% o di essere collegati ad una fonte di energia
- non eseguire questo tipo di operazione su dispositivi che in passato hanno aggiornato via OTA (direttamente dalle impostazioni del device)
- non usare per nessun motivo il device durante il processo
- il dispositivo dev'essere connesso a internet
- fare il logout da iMessage, Facetime e iTunes Store
- se avete installato molti tweaks Cydia rimuovetene buona parte manualmente in modo da non rischiare che il device si blocchi durante la procedura per l'eccessivo carico di lavoro, lasciate solo lo stretto necessario utile al programma o tweak usato per svolgere le sue operazioni. Come già spiegato in un'avviso al paragrafo 11.3 e come più volte ho potuto personalmente verificare andare a rimuovere troppi tweaks in un solo passaggio può bloccare il device sul logo Apple, quindi costringere l'utente al ripristino in DFU tramite iTunes all'ultima versione certificata.
11.6 - Ripristinare o aggiornare il device
Se state leggendo questo paragrafo significa che dovete aggiornare o ripristinare il device magari per rivenderlo, resettarlo, ripulirlo, riattivarlo dopo un blocco del sistema, eseguire un'istallazione pulita di iOS o per riportarlo ad una versione iOS precedente purchè questa sia ancora autorizzata da Apple.Prima di iniziare precisiamo che i dispositivi non jailbroken a differenza dei jaibroken, seppur con qualche controindicazione, possono ripristinare o aggiornare anche direttamente dalle impostazioni del device senza passare quindi da iTunes, per poterlo fare ovviamente il device dev'essere funzionante e non bloccato su logo Apple o simbolo iTunes per un qualsiasi motivo. Se però si intende portare a termine una delle 2 operazioni in maniera più pulita, sicura e precisa è certamente meglio affidarsi al programma iTunes installato sul computer poichè questo è l'unico che consente di installare il nuovo sistema operarivo iOS per intero sia che si tratti di ripristino che di aggiornamento. Eseguendo invece l'aggiornamento via OTA, cioè direttamente da device, il sistema operativo esistente viene appunto aggiornato sostituendo le sole parti che hanno ricevuto dei cambiamenti, aggiungendo quelle nuove ed eliminando ciò che non è più utile, il device allo stesso tempo deve preservare tutti i vostri dati personali come le foto, le app, le impostazioni di tutto, deve dunque elaborare un'imponente mole di operazioni, operazioni che spesso possono generare dei difetti, o per meglio dire dei bugs, specialmente se si tratta di aggiornamenti superiori, cioè quando si passa da un'iOS 7.x a 8, da 8.x a 9 e così via, o aggiornamenti più pesanti di 400-500 Mb di cambiamenti, anche perchè spesso la struttura del file system cambia da una all'altra versione iOS e aggiornando normalmente non sarà sempre possibile per il sistema riuscire a modificare questi percorsi che restando invariati rallentano le prestazioni generali del dispositivo e causano bugs vari. Allo stesso modo il ripristino fatto dalle impostazioni del device stesso (da Impostazioni/Generali/Ripristina/Inizializza contenuto) non reinstalla da zero il nuovo SO ma va semplicemente a ripulire quello esistente eliminando tutte le app, tutti i dati dell'utente e le impostazioni in esso contenuti lasciando invariate eventuali parti difettose non interessate dall'aggiornamento, gli unici vantaggi del ripristino fatto dal device sono la comodità e rapidità della procedura e la possibilità di mantenere la stessa versione iOS installata anche se vecchia e non più autorizzata, cosa che in determinate situazioni può tornare utile. (ricordate sempre che i device Jb non possono e non devono mai ripristinare o aggiornare dal device stesso a meno che non esista un qualche metodo alternativo o tweak capace di rimuovere prima ogni traccia del jb)
Vediamo dunque come portare a termine queste operazioni nel miglior modo possibile, cioè tramite iTunes, a cosa prestare più attenzione e come comportarsi caso per caso.
"N.B: Per poter eseguire un semplice ripristino o aggiornamento di un dispositivo tramite iTunes installato sul computer non sono necessarie procedure particolari o settaggi specifici in iTunes stesso, se invece dovete installare una versione iOS scaricata manualmente diversa dall'ultima rilasciata da Apple purchè ancora firmata dovete seguire le indicazioni descritte poco più avanti sempre in questo paragrafo 11.6. Qualora si volesse essere certi di aver trasferito e salvato correttamente tutti i contenuti e relativo backup sul computer è consigliato di impostare iTunes come spiegato al paragrafo 4"
- collegate il dispositivo da ripristinare o da aggiornare via cavetto
- se è possibile, cioè se il device è funzionate e non presenta problemi al software, salvate un'ultimo backup (vedi paragrafo 4)
- se il device è accessibile disattivate la funzione Trova il mio iPhone da Impostazioni/Utente/iCloud o eseguite il logout dall'account, se questo non fosse possibile posizionate il device in DFU Mode o Recovery Mode (vedi come poco più avanti)
- per aggiornare, se il device non è bloccato su logo Apple, premete semplicemente Aggiorna in iTunes e attendete il completamento della procedura (da non fare assolutamente se il device è jb)
- per ripristinare premete il comando Ripristina in iTunes e attendete il completamento della procedura (unica via corretta per eseguire l'aggiornamento dei device jb)(per selezionare iOS manualmente leggi poco più avanti).
Se il dispositivo per un qualche problema si trova già bloccato in modalità Recovery Mode, cioè se a seguito di un qualche errore del sistema si va a bloccare e vedete l'icona di iTunes e del cavetto sullo schermo, è consigliabile di posizionarlo in DFU Mode, se invece avete scelto voi di attivare la modalità Recovery potete anche partire da quella.
Vediamo come si abilitano le due modalità DFU e Recovery:
N.B. iPhone 7 e successivi modelli sono dotati di un tasto Home diverso dai precenti modelli o nel caso di iPhone X non c'è proprio il tasto Home, per abilitare DFU e/o Recovery bisogna dunque sostituire alla pressione del tasto Home la pressione del tasto Volume giù.
- Per posizionare un dispositivo in Recovery Mode bisogna staccarlo dal cavetto e spegnerlo completamente, tenere premuto solo il tasto Home (o Volume giù su iPhone 7) e senza rilasciare il tasto collegare il dispositivo al cavetto usb collegato al computer e con iTunes in esecuzione. Non appena verrà rilevato da iTunes apparirà un'avviso sul computer e sullo schermo del dispositivo apparirà il logo di iTunes e del cavetto. Su iPhone 8, 8+ e iPhone X con device collegato al computer con iTunes avviato va premuto per un'attimo il tasto Volume su poi Volume giù e subito dopo tenere premuto il tasto Power finchè non appare il logo del cavetto sullo schermo del device.
- Per posizionare un dispositivo in DFU Mode bisogna collegare il device via cavo al computer con iTunes installato e in esecuzione, quindi tenere premuti insieme tasto Home (o volume giù su iPhone 7) e tasto Power per 10 secondi esatti, al 10° secondo rilasciare solo il tasto Power e continuare a tenere premuto il tasto Home (o volume giù) per circa altri 8-10 secondi. Se la procedura è stata eseguita correttamente iTunes vi avvertirà di aver rilevato il dispositivo in modalità di recupero e lo schermo del dispositivo questa volta dovrà rimanere spento senza alcuna icona visibile. Se la procedura non viene eseguita correttamente ricomparirà il logo Apple sullo schermo e dovrete ripetere l'operazione finchè non va a buon fine.
- Per abilitare la modalità DFU su iPhone 8, 8+ e iPhone X bisogna collegare il device al computer con iTunes in esecuzione, premere per 2-3 secondi il tasto Power, rilasciare Power e premere contemporaneamente i tasti Volume giù e Power per 10 esatti, rilasciare solo il tasto Power e mantenere premuto il tasto Volume giù finchè iTunes non rileva un dispositivo in modalità di recupero, lo schermo del device deve rimanere spento.
N.B. Spesso sui vari blog viene suggerito di premere inizialmente il tasto Power 2-3 secondi prima di iniziare la procedura per abilitare il DFU, personalmente ho verificato che questo passaggio risulta essere inutile su diversi modelli di device, specialmente sui modelli precedenti al 6S, ma se riscontrate difficoltà nell'abilitare il DFU provate anche in questo modo, cioè premendo Power qualche secondo prima. In altri particolari casi i primi 10 secondi con i 2 tasti premuti risultano essere troppi e prima di poter rilasciare il tasto Power riappare il logo Apple sullo schermo, se siete in questa situazione e quindi non riuscite ad attivare il DFU provate ad eseguire la procedura non tenendo conto dei primi 10 secondi, mantenete semplicemente premuti i 2 tasti finchè lo schermo non si spegne del tutto e rilasciate il solo tasto Power 1 o 2 secondi dopo lo spegnimento sempre senza mai rilasciare il tasto Home (o Volume giù su iPhone 7, 7+, 8, 8+ e X), provate finchè iTunes non rileva la modalità DFU attiva, in caso di errore vedrete riapparire nuovamente il logo sullo schermo quindi dovrete ripetere la procedura finchè non va a buon fine.
Un dispositivo che non riesce in alcun modo ad attivare la modalità DFU molto probabilmente ha un qualche problema hardware e non software, unico altro estremo tentativo è quello di disconnettere per qualche secondo il connettore della batteria aprendo il device, una volta ricollegato riprovare a riavviare forzatamente e/o ad abilitare il DFU. Se anche dopo questo tentativo non si riesce a risolvere il problema mi spiace dirlo ma non resta che recarsi in un centro assistenza specializzato.
Ripristinare con versione iOS scaricata manualmente.
E' possibile scaricare prima la versione di iOS specifica per il dispositivo da ripristinare o da aggiornare così da posizionarla sul computer e andarla a selezionare manualmente in un secondo momento anzichè aspettare ore nel farla scaricare ad iTunes. Questa procedura può essere usata anche per un normale ripristino o aggiornamento del device ma diventa praticamente indispensabile in casi particolari o se si sta cercando di ripristinare con una versione iOS diversa dall'ultima ufficiale purchè questa sia ancora firmata da Apple, inoltre scaricando anticipatamente la versione di iOS corretta sul Pc è meno probabile incorrere in errori vari durante la procedura di ripristino o di aggiornamento.
E' possibile scaricare prima la versione di iOS specifica per il dispositivo da ripristinare o da aggiornare così da posizionarla sul computer e andarla a selezionare manualmente in un secondo momento anzichè aspettare ore nel farla scaricare ad iTunes. Questa procedura può essere usata anche per un normale ripristino o aggiornamento del device ma diventa praticamente indispensabile in casi particolari o se si sta cercando di ripristinare con una versione iOS diversa dall'ultima ufficiale purchè questa sia ancora firmata da Apple, inoltre scaricando anticipatamente la versione di iOS corretta sul Pc è meno probabile incorrere in errori vari durante la procedura di ripristino o di aggiornamento.
E' possibile scaricare la versione iOS adatta a qualsiasi dispositivo da uno dei 1000 blog dedicati, ad esempio da iSpazio, o Cliccando Qui, oppure dal sito IPSW Downloads Qui dove per avviare il download basterà selezionare Dispositivo, Modello e Versione.
Una volta scaricato l'iOS sul computer per riuscire a selezionarlo manualmente bisognerà:
Una volta scaricato l'iOS sul computer per riuscire a selezionarlo manualmente bisognerà:
- Computer Mac - tenere premuto il tasto Alt + Ripristina o Aggiorna in iTunes
- Pc Windows - tenere premuto il tasto Shift + Ripristina o Aggiorna in iTunes
si aprirà così una finestra di Esplora Risorse o del Finder da dove potete selezionare il firmware appena scaricato.
Ricordate sempre che se il device è jailbrekato va sempre premuto Ripristina e mai il pulsante Aggiorna.
Ricordate sempre che se il device è jailbrekato va sempre premuto Ripristina e mai il pulsante Aggiorna.
N.B: Cercare di utilizzare una versione di iOS diversa dall'ultima è totalmente inutile se questa non è più certificata da Apple, iTunes bloccherà sempre la procedura. L'unico caso in cui è possibile tornare alla versione precedente o installare una versione diversa dall'ultima è nei pochi giorni successivi al rilascio dell'ultima versione da parte di Apple, dopo qualche giorno o settimana al massimo la vecchia versione non avrà più l'autorizzazione indispensabile per poter essere installata. In qualche raro caso solo per determinati modelli di dispositivo, per determinate versioni e specifiche condizioni e requisiti è possibile reinstallare una versione iOS non più firmata da Apple, questo è possibile grazie a software come Prometheus, GeekGrade, OdysseusOTA, Beehind Downgrade o altri ma ribadisco che la cosa è fattibile solo in determinate e precise condizioni particolari.Se durante il ripristino si dovesse presentare un qualche avviso di errore identificato con un codice numerico potete consultare l'elenco errori di Apple per cercare di capire come risolvere il problema Clicca Qui per la lista errori iTunes.
Generalmente gli errori che si presentano sono causati sempre dagli stessi fattori, cioè:
Nel caso in cui siete costretti al ripristino e siete intenzionati a fare o rifare il Jb fate molta attenzione a non aggiornare ad una nuova versione iOS non jailbrekabile, in questi casi è bene informarsi prima di procedere e se serve o se è possibile prendete le dovute precauzioni seguendo le guide specifiche per ogni determinata versione di iOS o per ogni specifico dispositivo. In questo momento si potrà installare la versione precedente purchè questa sia ancora firmata da Apple oppure installare una versione non firmata tramite applicativi come GeekGrade, OdysseusOTA, Beehind Downgrade o tramite il tool Prometheus ma solo se si dispone dei certificati SHSH2 e si è abbastanza pratici di queste procedure non sempre semplici. Clicca Qui per info Prometheus.
Per quanto riguarda il ripristino o l'aggiornamento di un dispositivo jailbrekato ci sono 2 regole fondamentali da sapere:
- presenza di software di protezione che disturba la procedura (antivirus, firewall)
- problemi alla porta USB, cavetto difettoso
- versione del firmware iOS non corretta o file .ipsw danneggiato
- programmi in esecuzione che impegnano la porta 80 come Skype, MSN e simili
- iTunes non aggiornato alla corretta versione
- problemi all'hardware, device rotto
N.B: Il ripristino tramite iTunes è anche l'unico modo per resettare il codice di sicurezza di 4 o 6 cifre qualora lo dimenticaste, in questo caso dovrete necessariamente attivare la modalità DFU Mode prima di poter ripristinare. Ricordate che in questa specifica situazione è del tutto inutile ricaricare un'eventuale ultimo backup poichè non sarà mai più possibile riutilizzarlo senza il codice dimenticato/smarrito.Informazioni specifiche per dispositivi Jailbroken.
Se invece quella che avete dimenticato è la password dell'account Apple non potete fare altro che trovare il modo di recuperarla o non avete altre vie d'uscita se non quella di chiamare l'assistenza Apple e tentare di spiegare la situazione dimostrando senza dubbio alcuno che siete voi i legittimi propietari dell'account attivo sul device, se non riuscite a soddisfare nessuna delle richieste che l'operatore vi domanderà non potrete mai più riattivare quel device, ripristinare anche partendo da DFU non risolverà assolutamente la situazione, la password dell'account iCloud verrà sempre richiesta per poter procedere con l'attivazione di quel device. In rete si trovano decine e decine di video e guide che promettono di bypassare la richiesta della password iCloud per l'attivazione del device ma personalmente non ho mai avuto conferma di un qualche metodo certamente funzionante quindi state molto attenti ai fake e sopratutto alle truffe.
Nel caso in cui siete costretti al ripristino e siete intenzionati a fare o rifare il Jb fate molta attenzione a non aggiornare ad una nuova versione iOS non jailbrekabile, in questi casi è bene informarsi prima di procedere e se serve o se è possibile prendete le dovute precauzioni seguendo le guide specifiche per ogni determinata versione di iOS o per ogni specifico dispositivo. In questo momento si potrà installare la versione precedente purchè questa sia ancora firmata da Apple oppure installare una versione non firmata tramite applicativi come GeekGrade, OdysseusOTA, Beehind Downgrade o tramite il tool Prometheus ma solo se si dispone dei certificati SHSH2 e si è abbastanza pratici di queste procedure non sempre semplici. Clicca Qui per info Prometheus.
Per quanto riguarda il ripristino o l'aggiornamento di un dispositivo jailbrekato ci sono 2 regole fondamentali da sapere:
- un dispositivo jailbrekato non può e non deve essere mai ne ripristinato ne aggiornato direttamente dal dispositivo nei casi in cui questo fosse possibile (di norma non lo è), la presenza di tutti quei contenuti non ufficiali non farebbe altro che bloccare del tutto il terminale in un riavvio infinito (boot-loop) senza fra l'altro riuscire ad eliminare realmente tutti i file aggiunti con il Jailbreak e con i tweaks, a questo punto l'unica via d'uscita sarebbe mettere il device in DFU e ripristinare all'ultima versione ufficiale. Può accadere che in presenza di pochi tweaks installati da Cydia il device riesca in qualche modo a portare a termine l'operazione ripristinando o aggiornado in modo apparentemente corretto ma in realtà tutti i contenuti non ufficiali rimarranno all'interno provocando non poche anomalie, inoltre ad un controllo in un centro assistenza Apple il device risulterebbe ancora come modificato invalidando la garanzia.
- un dispositivo Jailbrekato non dev'essere mai direttamente aggionato dal computer con iTunes ma va sempre prima ripristinato allo stato originale, automaticamente si aggiornerà all'ultima versione autorizzata e/o firmata. In seguito se vorrete potrete rimettere l'ultimo backup che avrete salvato prima di ripristinare (vedi paragrafo 11.7 punto 3 o 4 a seconda se il backup salvato da un device JB dev'essere ripristinato su dispositivo originale o jalbroken).
11.7 - Ripristino da backup iTunes o iCloud
Un backup non è altro che una copia esatta di tutto il contenuto del dispositivo, copia che andrebbe salvata periodicamente in modo da mettersi al riparo da spiacevoli inconvenienti come potrebbero essere la perdita di dati o il presentarsi di una qualsiasi anomalia non facilmente risolvibile, avendo invece un backup recente è possibile risolvere problemi vari ripristinando un backup precedente così da tornare a quella specifica condizione sicuramente funzionante. I backup servono anche se si passa da un dispositivo ad un'altro e non si vuole rinunciare ai dati, ai progressi e alle impostazioni del precedente device.
Come già spiegato al paragrafo 4 si può scegliere di salvare i backup in iCloud direttamente dalle impostazioni del dispositivo oppure di salvarli sul computer con iTunes (volendo anche su entrambi), personalmente consiglio di servirsi di iTunes per diversi motivi e di salvare in iCloud solo i dati importanti come i Contatti, le Note, i Preferiti e tutto quello che vi appare in Impostazioni/Utente/iCloud e in iCloud Drive eccetto per l'appunto Backup e Foto che poi sono quelli che occuperebbero tutto lo spazio disponibile.
Consiglio di servirsi dei backup in iTunes per almeno 4 diversi motivi,
il primo motivo è che avendo il backup salvato fisicamente sul computer si può facilmente navigare al suo interno con programmi come iExplorer, iMazing o altri, in questo modo è semplice poter rintracciare e recuperare dati singoli come ad esempio potrebbero essere le foto, i brani, i dati e i progressi di un'app o gioco qualsiasi, ecc..., senza essere costretti a ricaricare necessariamente l'intero backup per riavere un qualsiasi dato perso o eliminato accidentalmente dal device.
N.B: da qualche tempo grazie a programmi come Wondershare Dr. Fone è possibile ripristinare alcune parti specifiche anche dai backup salvati in iCloud ma con diverse limitazioni, maggiori info al paragrafo 9.
Il secondo motivo è che i backup fatti in locale con iTunes, a differenza di quelli in iCloud, si possono ripristinare per intero in pochissimo tempo e con tutte le app già incluse se salvate localmente (nel caso dei devices jb comprese le ipa curate se queste sono state trasferite sul computer e aggiunte in iTunes), volendo anche senza una connessione internet attiva.
Il terzo motivo non meno rilevante è che la Apple mette a disposizione di ogni account solo 5 GB di spazio online gratuito superato il quale bisogna pagare un abbonamento da 0.99€, 2.99€ o 9.99€ mensili per avere rispettivamente 50 GB, 200 GB o 1 TB di spazio sulla nuvola. 5GB sono comunque pochi specialmente per chi possiede dispositivi da 32, 64, 128, 256 GB o chi ha più device Apple, Mac compresi, connessi allo stesso account. In linea di massima per quanto riguarda i normali backup 5 GB potrebbero anche bastare se si sanno gestire adeguatamente, evitando il salvataggio di troppe foto, considerando anche il fatto che il peso di tutte le applicazioni installate, i film, libri e la musica acquistata dallo store iTunes non vengono conteggiati, solo i dati all'interno delle app occupano spazio online, in più ovviamente va tenuto conto del peso di note, contatti, mail, portachiavi, ecc.. ecc.. ecc.... Salvando i backup sul computer invece non si ha alcun limite se non quelllo dato dallo spazio libero sul computer stesso, limite superabile grazie ad un normale hard disk esterno.
4° e ultimo motivo è che avendo io sempre avuto a che fare più con devices jailbroken piuttosto che nativi ho avuto la necessità di sbrigarmi e salvare, con qualche accorgimento, i vari backup completi di tutti i dati, comprese le app curate, le suonerie, dati, musica e video non regolarmente acquistati per intenderci, cosa che con i backup salvati in iCloud non è assolutamente possibile fare per ovvi motivi.
Detto questo a voi la scelta.
Comunque sia per salvare i backup su iCloud vi basta andare in Impostazioni/Utente/iCloud/Backup e attivare l'apposito toggle, i backup saranno automatici e verranno eseguiti quando il dispositivo è connesso ad una rete wifi, ad una fonte di alimentazione e con schermo bloccato. Sempre dalla stessa schermata potete controllare e gestire lo spazio a disposizione.
Consiglio di servirsi dei backup in iTunes per almeno 4 diversi motivi,
il primo motivo è che avendo il backup salvato fisicamente sul computer si può facilmente navigare al suo interno con programmi come iExplorer, iMazing o altri, in questo modo è semplice poter rintracciare e recuperare dati singoli come ad esempio potrebbero essere le foto, i brani, i dati e i progressi di un'app o gioco qualsiasi, ecc..., senza essere costretti a ricaricare necessariamente l'intero backup per riavere un qualsiasi dato perso o eliminato accidentalmente dal device.
N.B: da qualche tempo grazie a programmi come Wondershare Dr. Fone è possibile ripristinare alcune parti specifiche anche dai backup salvati in iCloud ma con diverse limitazioni, maggiori info al paragrafo 9.
Il secondo motivo è che i backup fatti in locale con iTunes, a differenza di quelli in iCloud, si possono ripristinare per intero in pochissimo tempo e con tutte le app già incluse se salvate localmente (nel caso dei devices jb comprese le ipa curate se queste sono state trasferite sul computer e aggiunte in iTunes), volendo anche senza una connessione internet attiva.
Il terzo motivo non meno rilevante è che la Apple mette a disposizione di ogni account solo 5 GB di spazio online gratuito superato il quale bisogna pagare un abbonamento da 0.99€, 2.99€ o 9.99€ mensili per avere rispettivamente 50 GB, 200 GB o 1 TB di spazio sulla nuvola. 5GB sono comunque pochi specialmente per chi possiede dispositivi da 32, 64, 128, 256 GB o chi ha più device Apple, Mac compresi, connessi allo stesso account. In linea di massima per quanto riguarda i normali backup 5 GB potrebbero anche bastare se si sanno gestire adeguatamente, evitando il salvataggio di troppe foto, considerando anche il fatto che il peso di tutte le applicazioni installate, i film, libri e la musica acquistata dallo store iTunes non vengono conteggiati, solo i dati all'interno delle app occupano spazio online, in più ovviamente va tenuto conto del peso di note, contatti, mail, portachiavi, ecc.. ecc.. ecc.... Salvando i backup sul computer invece non si ha alcun limite se non quelllo dato dallo spazio libero sul computer stesso, limite superabile grazie ad un normale hard disk esterno.
4° e ultimo motivo è che avendo io sempre avuto a che fare più con devices jailbroken piuttosto che nativi ho avuto la necessità di sbrigarmi e salvare, con qualche accorgimento, i vari backup completi di tutti i dati, comprese le app curate, le suonerie, dati, musica e video non regolarmente acquistati per intenderci, cosa che con i backup salvati in iCloud non è assolutamente possibile fare per ovvi motivi.
Detto questo a voi la scelta.
Comunque sia per salvare i backup su iCloud vi basta andare in Impostazioni/Utente/iCloud/Backup e attivare l'apposito toggle, i backup saranno automatici e verranno eseguiti quando il dispositivo è connesso ad una rete wifi, ad una fonte di alimentazione e con schermo bloccato. Sempre dalla stessa schermata potete controllare e gestire lo spazio a disposizione.
Per salvare invece i backup sul computer la procedura è altrettanto semplice, basta infatti collegare il dispositivo ad un computer autorizzato, una volta avviato iTunes basta recarsi nella scheda relativa al dispositivo collegato e dalla sezione Riepilogo cliccare su Esegui Backup adesso, oppure dai comandi posti nella Barra dei Menù al percorso File/Dispositivi/Backup o tasto destro del mouse sul nome del device e poi su Esegui Backup.
L'utente è comunque libero di salvare i backup in entrambi i modi allo stesso tempo, cioè sia in iTunes che in iCloud.
Se vi capita di collegare più dispositivi magari non vostri o se utilizzate un device jailbroken è consigliato di disattivare la sincronizzazione automatica che di default è attivata e che può risultare fastidiosa. Al paragrafo 4 trovate tutte le indicazioni su come sistemare questa e tutte le altre impostazioni più importanti di iTunes.
Tutti i backup salvati nel programma e la relativa data di creazione sono visibili dalle Preferenze di iTunes sezione Dispositivi (foto 41).
L'utente è comunque libero di salvare i backup in entrambi i modi allo stesso tempo, cioè sia in iTunes che in iCloud.
Se vi capita di collegare più dispositivi magari non vostri o se utilizzate un device jailbroken è consigliato di disattivare la sincronizzazione automatica che di default è attivata e che può risultare fastidiosa. Al paragrafo 4 trovate tutte le indicazioni su come sistemare questa e tutte le altre impostazioni più importanti di iTunes.
Tutti i backup salvati nel programma e la relativa data di creazione sono visibili dalle Preferenze di iTunes sezione Dispositivi (foto 41).
foto 41
Occupiamoci ora della procedura di Ripristino da Backup che in genere è molto semplice da portare a termine ma non è sempre scontata specialmente se si ha a che fare con i dispositivi jailbroken.
Le casistiche infatti variano a seconda del motivo che ci porta a svolgere tale operazione e sopratutto dalla situazione in cui si trova il dispositivo da ripristinare sia quando si va a salvare il backup che quando lo si deve andare a ricaricare, cioè bisogna tener conto se si tratta di device jailbrekato o nativo oppure se si passa il backup da un dispositivo non sbloccato a uno sbloccato o viceversa.
Sia che il backup si trovi su iCloud o sul PC in iTunes le informazioni che seguono non cambiano di molto.
In genere si riccorrere al ripristino da backup per 4 motivi:
- se si vuole riportare il dispositivo a una condizione precedente certamente funzionante per risolvere un qualche errore o anomalia
- se si cerca di recuperare dati persi o eliminati accidentalmente dal device
- se si cerca di rimediare ad un blocco del sistema
- se si cambia dispositivo o si passa da una versione iOS ad un'altra installata da zero
Prima di iniziare dovete sapere che da iOS 7 in avanti con l'introduzione delle nuove norme di sicurezza adottate da Apple per poter ripristinare un backup così come anche per ripristinare un device sia originale che jailbroken bisogna innanzitutto disattivare la funzione Trova il mio iPhone da Impostazioni/Utente/iCloud (o sloggarsi del tutto dall'account), per farlo bisogna tassativamente inserire la password dell'account attivo, se non si è in possesso della password non si potrà ripristinare un backup così come non sarà mai possibile riattivare quel dispositivo neanche dopo un ripristino fatto partendo da DFU o Recovery Mode, in questi casi infatti terminato il ripristino verrà sempre e comunque richiesta la vecchia password per poter attivare il device.
Vediamo ora caso per caso come procedere per un ripristino da backup:
foto 41a
- Da device originale a device originale: in questo caso non ci sono particolari precauzioni da prendere oltre alla disattivazione del Trova il mio iPhone, si può tranquillamente premere il comando Ripristina da Backup al centro del pannello Riepilogo o cliccando col destro del mouse su iPhone di tizio nella barra laterale sinistra (foto 41a) o ancora dalla barra dei menù su File/Dispositivi/Ripristina da Backup. Se invece si sceglie di utilizzare un backup salvato in iCloud bisogna recarsi dal dispositivo stesso in Impostazioni/Utente/iCloud/Backup e seguire i passaggi suggeriti. Nel caso dei dispositivi nuovi o appena ripristinati come nuovi la scelta Ripristina da Backup verrà mostrata automaticamente durante la fase di attivazione. Nel caso si vada ad attivare il device da computer con iTunes la scelta comparirà non appena il programma rileverà il device collegato.
- Da device originale a device Jailbroken: anche in questo caso non ci sono problemi nel ricaricare su un device jailbroken un backup salvato da un dispositivo nativo, quindi si procede esattamente come spiegato al punto 1 sopra. N.B. nel caso specifico del Jailbreak di iOS 9 o 10 va segnalato che dopo aver portato a termine il ripristino da backup per far ritornare in funzione Cydia e il Jb in se bisogna reinstallare l'app utilizzata per il Jb esattamente come si è fatto inizialmente così da poter riautorizzare il certificato tolto dal ripristino da backup.
- Da device Jailbroken a device originale: questo caso specifico necessita di qualche piccolo accorgimento in quanto in un backup salvato da un device jailbrekato sono presenti dati, file e soprattuto applicazioni non originali (le ipa scaricate da AppCake e simili ma solo su versioni precedenti a iOS 8) che non possono essere reinseriti nel dispositivo non sbloccato perchè logicamente mancano le condizioni e requisiti richiesti fra qui l'AppSync. Se si procede col ripristino e quindi si va a ricaricare questo backup non pulito l'operazione andrebbe ugualmente a buon fine, ma verranno intanto ricaricati nella cartella Preference tutti i file delle impostazioni dei tweaks che avevate installato da Cydia durante tutto il periodo che il device era jailbrekato anche se li avevate rimossi prima di salvare quel backup (cosa che non crea problemi e che se avete intenzione di rieseguire il jb è anche positiva), ma iTunes o vi avvertirà di non poter ricaricare il backup perchè alcune app non sono autorizzate o vi segnalerà tanti errori quante sono le applicazioni pirata presenti nel backup e in iTunes (ma solo su versioni precedenti a iOS 8 e solo se utilizzate vecchie versioni di iTunes), il programma in questo caso proverebbe una per una ad installarle mettendole sulla springboard del dispositivo con icona trasparente come se in attesa.. e riproverebbe tale operazione ad ogni futura sincronizzazione dando sempre i medesimi errori, tutto questo finchè non eliminerete dal computer tutte quelle app segnalate da iTunes. Se si vuole invece fare un lavoro un pò più pulito e ricaricare dunque senza errori questo tipo di backup sarebbe corretto togliere prima dal computer tutte le applicazioni pirata (ammesso che queste siano salvate in locale). Questo lo si può fare o prima di salvare l’ultimo backup dal dispositivo jb stesso in modo da salvare il backup più pulito possibile quindi iTunes non cercherà di reinstallarle in seguito, oppure in alternativa, se siete impossibilitati a salvare un nuovo backup, eliminandole una per una dalla sezione Applicazioni di iTunes prima di andare a confermare il comando Ripristina da Backup. Se invece non avete salvato i file .ipa delle app sul computer o se il backup proviene da iCloud il problema delle app curate non si pone perchè quelle applicazioni non sono presenti ne localmente ne nel backup online. Personalmente in questi casi preferisco non riutilizzare affatto il backup, praticamente ripristinare come nuovo iPhone e riconfigurare tutte le impostazioni da capo. Anche in questo modo i dati importanti come Contatti, Preferiti, Calendari, Note, Promemoria e altri se precedentemente salvati in iCloud potranno essere interamente ripristinati all'interno del device anche se attivato come nuovo, basta riattivare le varie voci nelle impostazioni iCloud direttamente dal device.
- Da device jailbroken a device jailbroken dopo un ripristino di iOS: in questo caso la procedura corretta da seguire se si vuole ricaricare il backup completo di tutte le applicazioni (se salvate localmente), comprese quelle curate è: dopo aver ripristinato bisogna attivare inizialmente il dispositivo come nuovo (direttamente dal device), una volta attivo bisogna prima di tutto rieseguire il Jailbreak, fatto ciò va sistemata l'app Cydia aggiungendo le Sorgenti necessarie per poter installare almeno l’AppSync adatto alla versione di iOS in uso, dopodichè bisogna riavviare almeno una volta il dispositivo, subito dopo collegare l'iPhone o l'iPad via cavetto ad iTunes e confermare normalmente il ripristino dal backup così come verrà suggerito da iTunes stesso non appena si autorizzerà l'accesso al device, adesso basta attendere il completamento della procedura ed aspettare che tutte le applicazioni originali e curate salvate localmente siano automaticamente reinstallate così com'erano precedentemente. Volendo è anche possibile installare tutti i tweaks che solitamente utilizzate prima di ripristinare il backup (sempre e solo se compatibili con l'iOS in uso) ricaricando quindi il backup solo alla fine in modo da ritrovarsi quasi tutto già impostato e nell'esatta condizione precedente (esclusi alcuni tweaks che vanno reimpostati o riattivati, Activator, Call Recorder, ecc..).
Se invece si utilizza il backup salvato in iCloud non vi ritroverete le app curate che erano presenti prima nel device e quindi non è necessario eseguire il jb e installare l'AppSync prima di ricaricare il backup, stesso discorso se non avete i file .ipa salvati localmente in iTunes. Se scegliete di installare prima tutti i tweaks compatibili che avevate in precedenza bisogna ricordarsi di ricontrollate tutte le impostazioni dei tweaks una volta ricaricato il backup, questo perchè alcuni tweaks vanno reimpostati o bisogna riconfermare autorizzazioni particolari per far si che funzionino correttamente (n.b. le impostazioni di Activator devono essere salvate dalla sezione Assegnazioni/Salva Assegnazioni in Activator stesso prima di andare a salvare il backup in iTunes per poi andarle a ripristinare, sempre dalle impostazioni del tweak, una volta reinstallato Activator e ricaricato il backup salvato in precedenza). - Ripristino Time Machine: se il ripristino da backup deve avvenire su uno stesso dispositivo, sia originale che sbloccato, solo per riportarlo ad una condizione precedente senza che questo sia stato prima ripristinato, fermorestando che la condizione di partenza sia la stessa della finale, cioè da originale a originale o da sbloccato a sbloccato con la versione iOS che rimane invariata, si può procedere tranquillamente senza problemi o particolari accorgimenti esclusa la disattivazione di Trova il mio iPhone. In questo caso si perderanno solo i dati inseriti e le impostazioni modificate nel lasso di tempo che va dalla data di creazione del backup che andrete a ricaricare al momento in cui lo avete riportato alla condizione precedente. Sia che si tratti di backup iTunes o iCloud in questo caso non fa alcuna differenza. Questa procedura torna utile per riparare una qualche anomalia che non si riesce a rintracciare o semplicemente se si è andato a cancellare qualche dato per errore e lo si vuole recuperare. Quanto appena detto non significa affatto che potete abusare di questa possibilità, ricaricare un backup resta sempre una procedura che può creare inconvenienti ed è sempre bene servirsi di quest'opzione solo in casi di effettiva necessità.
- senza chiudere iTunes o staccare il device dal cavetto tenere il tasto Home e tasto Power premuti contemporaneamente finchè il device non si spegne
- non appena riappare la mela sullo schermo del device rilasciate i 2 tasti e tenete premuto il solo tasto + del volume finchè non rivedrete la classica barretta di caricamento (in pratica bisogna disabilitare il Mobile Substrade)
- una volta riacceso il dispositivo e quindi terminato del tutto il caricamento del backup riavviate un'ultima volta normalmente in modo da tornare alla giusta condizione di dispositivo jailbroken
- adesso ricontrollate le varie impostazioni poichè alcuni tweaks tendono a resettarle (specie quelli che richiedono autorizzazioni all'accesso o l'attivazione di una qualche licenza).
N.B: se lo scopo finale che vi porta a voler ricaricare un precedente backup è quello di recuperare contatti, promemoria, note o tutti quei dati che normalmente sono sincronizzati in iCloud ricordate di impedire al dispositivo di connettersi alla rete una volta ricaricato un backup precedente con iTunes o i dati verranno nuovamente eliminati così come sicuramente lo sono anche su iCloud. Volendo potete anche recarvi sul vostro account iCloud da computer e dal pannello Impostazioni/Avanzate selezionare i dati eliminati nell'ultimo mese da recuparare fra quelli inclusi nella sincronizzazione online (vedi foto 41b).
Quando l'obiettivo è solo quello di recuperare pochi specifici dati anzichè ricaricare l'intero backup è comunque consigliato di controllare se è possibile recuperarli dal pannello Avanzate in iCloud online o servirsi di programmi come Dr.Fone, iExplorer o simili per recuperare i dati ed estrarli dal backup salvato sul computer.
foto 41b
11.8 - Soluzioni possibili ai problemi riscontrati dopo aggiornamenti iOS
11.8 - Soluzioni possibili ai problemi riscontrati dopo aggiornamenti iOS
A volte gli aggiornamenti del sistema operativo iOS portano al verificarsi di problemi di vario tipo, di norma questi sono imputabili principalmente a due diversi fattori. La prima causa può essere relativa alla presenza di bugs (difetti) nel nuovo sistema operativo appena rilasciato da Apple, in questo caso l'utente può porre rimedio solo riscaricando la precedente versione iOS e ripristinarla manualmente prima che Apple smetta di firmarla, una volta che Apple decide di non autorizzare più l'installazione della vecchia versione non si può fare altro che restare in attesa di un ulteriore nuovo aggiornamento nella speranza che Apple riesca a correggere i bugs riscontrati. In qualche caso solo in determinate condizioni e specifici requisiti potrebbe essere possibile reinstallare una versione iOS non più firmata da mamma Apple, questo è possibile grazie ad applicativi come Prometheus, GeekGrade, OdysseusOTA, Beehind Downgrade o analoghi ma ribadisco che la cosa è fattibile solo se in possesso di determinati requisiti minimi indispensabili.
Spesso però i problemi che si presentano dopo un'aggiornamento del SO mobile non dipendono da bugs in iOS ma è molto più probabile che le cause siano imputabili a fattori che è possibile escludere eseguendo l'aggiornamento in maniera tale da evitare ogni possibile condizione favorevole perchè questi difetti si presentino. Ma andiamo per gradi, vediamo come meglio procedere e quale potrebbe essere la scelta migliore per l'utente.
Come sappiamo esistono 2 vie per eseguire un'update di iOS:
Spesso però i problemi che si presentano dopo un'aggiornamento del SO mobile non dipendono da bugs in iOS ma è molto più probabile che le cause siano imputabili a fattori che è possibile escludere eseguendo l'aggiornamento in maniera tale da evitare ogni possibile condizione favorevole perchè questi difetti si presentino. Ma andiamo per gradi, vediamo come meglio procedere e quale potrebbe essere la scelta migliore per l'utente.
Come sappiamo esistono 2 vie per eseguire un'update di iOS:
- dal dispositivo stesso recandosi in Impostazioni/Generali/Aggiornamento Software
- dal computer Mac o Windows tramite il programma iTunes
Per evitare di complicare la vita al device in fase di aggiornamento gli update superiori (cioè i passaggi da iOS 7.xx a 8, da 8.xx a 9, da 9.xx a 10, ecc..) è preferibile farli sempre dal computer servendosi di iTunes, in questo modo, a differenza di come avviene procedendo dal device stesso, il programma iTunes andrà a scaricare ed installare per intero il nuovo SO anzichè sistemare le sole parti interessate dall'aggiornamento, sarebbe poi ancora meglio ripristinare come nuovo il device e ricaricare solo successivamente l'eventuale ultimo backup, ancora meglio sarebbe non ricaricare affatto il vecchio backup in modo da non portarsi dietro eventuali errori e file inutili presenti all'interno dello stesso (N.B: se tutto è impostato correttamente i dati importanti come contatti, note, calendari, preferiti, promemoria, portachiavi, file in iCloud Drive, ecc.. restano ugualmente sincronizzati in iCloud quindi torneranno nel dispositivo anche senza ricaricare alcun backup completo ne da iTunes ne da iCloud).
Chi possiede un device jailbroken deve obbligatoriamente eseguire l'update ripristinando con iTunes e mai aggiornando direttamente così come anche gli utenti con device non sbloccato ma interessati ad un prossimo futuro Jailbreak devono ugualmente quasi necessariamente scegliere di eseguire l'update o il ripristino tramite iTunes, questo perchè gli aggiornamenti OTA (Over-The-Air), cioè direttamente dal device, rendono instabili o inefficaci quasi tutti i recenti tool in grado di eseguire il Jailbreak ed è presumibile che sia lo stesso con quelli che verranno rilasciati in futuro, se si va ad aggiornare dalle impostazioni del device non Jb molto probabilmente quando in seguito si andrà ad eseguire un qualche tool per il Jb questo fallirà e ci si potrebbe vedere costretti ad un'ulteriore ripristino completo con iTunes prima di riuscire a procedere correttamente, ma se nel frattempo Apple va a rilasciare una nuova versione non sbloccabile e smette di firmare la precedente ci si ritroverebbe impossibilitati di jailbrekare il device, per evitare questo possibile scenario cercate di fare le cose per come si deve a prescindere, quindi per non sbagliare aggiornate/ripristinate sempre tramite iTunes dal computer.
Chi invece deve aggiornare un device non Jb e ha la certezza di non volerlo sbloccare in futuro può aggiornare dal device ma tenendo sempre presente quanto detto poco fa, cioè bisogna mettere in conto che ci sono più probabilità di riscontrare anomalie future durante il normale utilizzo del device.
Chi invece deve aggiornare un device non Jb e ha la certezza di non volerlo sbloccare in futuro può aggiornare dal device ma tenendo sempre presente quanto detto poco fa, cioè bisogna mettere in conto che ci sono più probabilità di riscontrare anomalie future durante il normale utilizzo del device.
Per farla breve se non volete rischiare di avere problemi di sorta sia che si tratti di dispositivo jailbroken che nativo vi consiglio di fare tutti gli update con iTunes e non via OTA, possibilmente evitando il ripristino del backup, se non altro per non restare col dubbio che un'eventuale anomalia dipenda da questi fattori e non da un bug del SO, ci vorrà sicuramente molto più tempo per aggiornare/ripristinare ma è di certo la cosa migliore da fare se volete un device perfetto.
Dunque se avete appena aggiornato e il vostro dispositivo presenta fastidiosi problemi potete provare a rimediare in 2 modi:
Chi grazie al Jailbreak ha precedentemente aggiunto alla libreria iTunes applicazioni curate può incappare nella sparizione di una o più ipa a causa del mancato trasferimento delle stesse, in questi casi bisogna riscaricare l'applicazione in questione e reinstallarla con iTunes in modo da essere certi di averla realmente salvata come tutte le altre app (tutto questo ovviamente dopo aver rieseguito il Jb e dopo aver installato l'Appsync adatto). Stesso discorso se anzichè sparire una qualche applicazione non riesca ad installarsi tramite iTunes sul device jailbroken con il giusto Appsync installato, anche in questi casi riscaricatela nuovamente o provate ad installarla con iFunBox o programmi simili (leggete la descrizione di AppCake al paragrafo 6.4 per altre possibili soluzioni e leggete anche il paragrafo 11.7 punto 4 per capire come comportarsi con i ripristini da backup o sincronizzazioni di app curate dopo il ripristino di un device jailbroken).
Se avete scelto di non ripristinare da backup, cosa che ripeto vi consiglio, ma volete ugualmente recuperare dati specifici come progressi di un gioco, file presenti in un’applicazione, foto, impostazioni dei tweaks, ecc… basterà servirsi di uno dei tanti programmi come iExplorer che consentono l’esplorazione dei backup salvati in iTunes e l'estrazione dei dati in essi contenuti (vedi paragrafo 9), per ripristinarli in seguito basterà spostare le cartelle Documents e Library o i file estratti dal backup negli stessi percorsi del device appena ripristinato (no SMS e iMessage).
Come ormai tutti sappiamo la durata della batteria è il vero tallone d’Achille dei device mobili Apple, nei vari paragrafi di questa guida più volte si è fatto riferimento a quest’argomento suggerendo un pò qua un pò là a cosa far attenzione per evitare di consumare più energia di quanta ne sia effettivamente necessaria lasciando attive funzioni varie non sempre utili a tutti. In questo paragrafo vedremo più nel dettaglio cos’è possibile disattivare fin da subito cercando di fare tutto il possibile per non rinunciare a nessuna delle funzioni utili e caratteristiche dei prodotti mobili Apple e allo stesso tempo limitare al massimo gli sprechi energetici. E' sottinteso che potete benissimo, anzi dovete, ignorare i passaggi che riguardano una qualche funzionalità specifica che sapete di voler sfruttare.
Per avere un'autonomia accettabile non è indispensabile disattivare di tutto e di più, la cosa più importante è sicuramente conoscere il device, sapere quali e dove sono le funzioni e le opzioni che possono consumare più o meno energia e impostare il tutto in base a ciò che soggettivamente serve e torna davvero utile e non pensando solo all'autonomia della batteria, non fissatevi, non fatevi assalire dalla paranoia del consumo batteria, qualunque sia la strategia usata per risparmiare energia la cosa che alla fine davvero conta è fare in modo che il device riesca a durare almeno un'intera giornata, per la stragrande maggioranza della gente è ormai normale routine ricaricare il telefono almeno 1 volta al giorno più o meno allo stesso orario, molti lo attaccano al caricabatterie anche più e più volte in un giorno, praticamente ogni volta che se ne presenta l'occasione. Riuscire a ricaricare un'iPhone a giorni alterni è quasi impossibile senza rinunciare alle funzioni principali e caratteristiche degli smartphone, fra l'altro si rischia sempre di rimanere a secco nell'arco del 2° giorno, ovvio che se mantenete tutto disattivato o addirittura in modalità aereo si potrebbe riuscire a far durare la batteria anche un'intera settimana ma a questo punto tanto valeva comprare un vecchio cellulare con i tastini a 59€ e non un device Apple! Mi fa sempre un certo effetto vedere come moltissimi utenti si esaltino ogni volta che viene introdotta una nuova funzione ma poi quello che in realtà fanno è disattivare praticamente tutto e utilizzare il device il meno possibile pur di poter dire o scrivere in qualche commento " a me dura quasi 3 giorni".
- eseguendo un nuovo ripristino pulito del device, cioè ripristinare con l'ultima versione ufficiale tramite iTunes e possibilmente evitando di ricaricare l'ultimo backup. Solo in questo modo potete essere certi della natura dei problemi, cioè se dipendenti da bugs nel S.O. che solo Apple può correggere con un ulteriore nuovo update o causati da errori nel backup o dall'esecuzione dell'aggiornamento in modo sconveniente.
- ritornare alla versione iOS precedente ammesso che questa sia ancora firmata da Apple (soluzione che generalmente sconsiglio a meno che la cosa non sia indispensabile per poter rieseguire il Jb).
- per prima cosa se dovete ripristinare con una versione diversa dall'attuale ultima rilasciata purchè ancora firmata da Apple dovete scaricarvi l'iOS in questione sul computer (vedi pargrafo 11.6), mentre se dovete ripristinare con l'attuale potete proseguire normalmente e quindi far scaricare l'iOS ad iTunes (io consiglierei in ogni caso di scaricarla prima e posizionarla su desktop per comodità così da selezionarla manualmente, ma potete fare come meglio preferite).
- assicuratevi che sul device in Impostazioni/Cloud sia attiva la sincronizzazione dei Contatti e di tutti gl'altri dati che volete essere certi di salvare in iCloud, ad esempio i Preferiti, Calendari, Promemoria, Note, ecc… Controllate anche di non averli sincrinizzati su altri account di posta aggiunti al device e se avete le spunte attive su più di 1 account di posta guardate quale avete selezionato per il salvataggio dei contatti come account di default (solitamente l'ultimo aggiunto). N.B. Le spunte relative ai Contatti, Calendari, ecc.. non attive in iCloud (o altri account di posta) anche se attivate in questo momento non salveranno i precedenti dati online, solo i dati che da quel momento in poi si andranno a creare o modificare verranno sincronizzati, quindi se fino ad ora le avetate spente cercate, prima di ripristinare, un'altro sistema per assicurarvi di salvare quanto serve da qualche altra parte, ad esempio sul Pc o usate app di Appstore come Sincro Contatti o simili.
- Sempre da Impostazioni/Utente/iCloud disattivate tramite inserimento della password la funzione Trova il mio iPhone
- trasferite sul computer tutte le foto presenti nel rullino se non le avete sincronizzate su iCloud Drive (cosa che sconsiglio poichè 5GB di spazio iCloud sono troppo spesso insufficienti a contenerle tutte insieme agli altri dati importanti).
- trasferite tutti gli acquisti sul computer e salvate per sicurezza un’ultimo backup con iTunes (questo vi potrà servire per ripristinarlo in un secondo momento o eventualmente se scegliete di non ricaricarlo vi sarà utile per recuperare dati specifici anche dalle singole applicazioni grazie a programmi come iExplorer, iMazing, ecc…)
- mettete adesso il device in DFU Mode o in Recovery Mode come spiegato al paragrafo 11.6
- cliccate su Ripristina nel programma iTunes (se avete scaricato l'iOS sul computer come detto prima dovrete selezionare l'iOS manualmente tenendo premuto Alt se siete su Mac o Shift se siete su Pc Windows e mentre tenete premuto cliccate col mouse su Ripristina in iTunes, quindi selezionate dalla finestra che si aprirà il file .ipsw scaricato precedentemente)
- attendete circa 15 minuti il completamento della procedura.
- terminato il ripristino, cioè quando sul dispositivo vedrete la scritta Hello, Ciao, ecc.., staccatelo dal computer e attivatelo direttamente dal dispositivo seguendo le indicazioni a schermo
- quando richiesto scegliete di attivarlo come Nuovo e non da Backup ne di iTunes e ne di iCloud (almeno per il momento)
- una volta attivo sistemate tutte le impostazioni secondo le vostre abitudini e riattivate i Contatti e gli altri dati che volete ricaricare nel dispositivo dalla sezione iCloud (anche non ricaricando il backup di iCloud tutti questi dati verranno rimessi al loro posto se precedentemente attivati come più volte detto)
- una volta terminato di impostare tutto al meglio fate qualche test per verificare che non si continuino a presentare tutti quei problemi che vi hanno inizialmente portato a quest'ultimo ripristino
Chi grazie al Jailbreak ha precedentemente aggiunto alla libreria iTunes applicazioni curate può incappare nella sparizione di una o più ipa a causa del mancato trasferimento delle stesse, in questi casi bisogna riscaricare l'applicazione in questione e reinstallarla con iTunes in modo da essere certi di averla realmente salvata come tutte le altre app (tutto questo ovviamente dopo aver rieseguito il Jb e dopo aver installato l'Appsync adatto). Stesso discorso se anzichè sparire una qualche applicazione non riesca ad installarsi tramite iTunes sul device jailbroken con il giusto Appsync installato, anche in questi casi riscaricatela nuovamente o provate ad installarla con iFunBox o programmi simili (leggete la descrizione di AppCake al paragrafo 6.4 per altre possibili soluzioni e leggete anche il paragrafo 11.7 punto 4 per capire come comportarsi con i ripristini da backup o sincronizzazioni di app curate dopo il ripristino di un device jailbroken).
Se avete scelto di non ripristinare da backup, cosa che ripeto vi consiglio, ma volete ugualmente recuperare dati specifici come progressi di un gioco, file presenti in un’applicazione, foto, impostazioni dei tweaks, ecc… basterà servirsi di uno dei tanti programmi come iExplorer che consentono l’esplorazione dei backup salvati in iTunes e l'estrazione dei dati in essi contenuti (vedi paragrafo 9), per ripristinarli in seguito basterà spostare le cartelle Documents e Library o i file estratti dal backup negli stessi percorsi del device appena ripristinato (no SMS e iMessage).
P.S: consiglio caldamente a tutti di informarsi bene prima di eseguire un'aggiornamento qualsiasi del sistema operativo iOS, leggete prima alcuni articoli sui maggiori blog che trattano l'argomento e prestate particolare attenzione ai commenti degli altri utenti per capire se è conveniente aggiornare subito o attendere qualche tempo in modo che vengano corretti i bugs riconosciuti o addirittura riuscire a rendersi conto in tempo che nel vostro specifico caso è preferibile evitare quell'aggiornamento magari perchè ad altri utenti nella stessa situazione risulta essere poco stabile o troppo pesante per il modello di device in questione. Non fidatevi però del primo commento negativo che vedete, molto spesso gli utenti poco esperti reagiscono male ai cambiamenti valutando negativamante il nuovo iOS, altri invece non controllano cosa andare a reimpostare nel nuovo SO perdendo fluidità e durata della batteria, altri aggiornano un dispositivo ormai pieno di dati ricaricando vecchi backup che si portano dietro da anni rendendo il nuovo SO instabile, leggete e cercate di capire se chi scrive sa quel che dice. Dato che non è sempre possibile tornare alla versione precedente se non in qualche raro caso o nei pochi giorni successivi al rilascio dell'ultima versione, cioè finchè Apple certifica la vecchia release, va sempre valutata attentamente tutta la questione aggiornamento iOS in modo da evitarsi spiacevoli sorprese.
11.9 - Impostazioni e suggerimenti per ottimizzare la durata della batteria
Per avere un'autonomia accettabile non è indispensabile disattivare di tutto e di più, la cosa più importante è sicuramente conoscere il device, sapere quali e dove sono le funzioni e le opzioni che possono consumare più o meno energia e impostare il tutto in base a ciò che soggettivamente serve e torna davvero utile e non pensando solo all'autonomia della batteria, non fissatevi, non fatevi assalire dalla paranoia del consumo batteria, qualunque sia la strategia usata per risparmiare energia la cosa che alla fine davvero conta è fare in modo che il device riesca a durare almeno un'intera giornata, per la stragrande maggioranza della gente è ormai normale routine ricaricare il telefono almeno 1 volta al giorno più o meno allo stesso orario, molti lo attaccano al caricabatterie anche più e più volte in un giorno, praticamente ogni volta che se ne presenta l'occasione. Riuscire a ricaricare un'iPhone a giorni alterni è quasi impossibile senza rinunciare alle funzioni principali e caratteristiche degli smartphone, fra l'altro si rischia sempre di rimanere a secco nell'arco del 2° giorno, ovvio che se mantenete tutto disattivato o addirittura in modalità aereo si potrebbe riuscire a far durare la batteria anche un'intera settimana ma a questo punto tanto valeva comprare un vecchio cellulare con i tastini a 59€ e non un device Apple! Mi fa sempre un certo effetto vedere come moltissimi utenti si esaltino ogni volta che viene introdotta una nuova funzione ma poi quello che in realtà fanno è disattivare praticamente tutto e utilizzare il device il meno possibile pur di poter dire o scrivere in qualche commento " a me dura quasi 3 giorni".
Quanto segue fa riferimento ad un device ripristinato come nuovo con installato iOS 10.2 ma allo stesso modo può essere applicato anche alle versioni iOS precedenti e/o successive, ovviamente riadattando eventuali percorsi diversi ed escludendo le funzioni mancanti nelle versioni iOS meno recenti.
Partiamo quindi da tutte quelle impostazioni che generalmente vanno sistemate già dal primo avvio.
Avviamo l'applicazione Impostazioni e scaliamo mano mano le varie voci concentrandoci più su quelle che ci interessano per evitare gli sprechi di batteria ma non solo.
Impostazioni/Bluetooth e Impostazioni Wi-Fi, se e quando non sfruttate il Bluetooth e il Wi-Fi disattivateli dalle impostazioni o direttamente dal Control Center, tenerli perennemente attivi può consumare energia dato che il sistema cercherà di agganciarsi a tutte le reti disponibili o solo segnalarle.
Impostazioni/Cellulare, se abitate o passate gran parte della giornata in una zona con scarsa copertura di rete 4G è meglio scegliere di usare solo la rete 3G, il passaggio continuo da una rete all’altra come la continua ricerca della copertura aumenta drasticamente il consumo energetico così come accade attivando e disattivando continuamente la rete dati. Ovviamente se siete di quegli utenti che per lunghi periodi di tempo durante il giorno non hanno bisogno di avere la connessione a internet disattivate del tutto la rete dati cellulare, questo sicuramente permetterà di risparmiare una notevole quantità di carica.
Impostazioni/Notifiche, qui innanzitutto bisogna disattivare del tutto le notifiche relative a tutte quelle app e giochini non utilizzati, dopodiché controllate più nello specifico quelle relative alle app con notifiche attive e per ognuna scegliete se averle anche in lockscreen e nel NC, se abilitare i badge, se avere suoni, banner, avvisi o nulla, tenendo conto che ogni opzione attiva avrà un suo consumo seppur minimo, ad esempio le notifiche in lockscreen per un’app che invia 10 notifiche l’ora farà accendere lo schermo ogni volta consumando non poca energia, così come per i suoni o nel caso dei messaggi se lasciate attivo il Ripeti Avvisi, se non usate i calendari disattivate tutto, per AppStore basterebbe lasciare solo i badge, e così via, una volta sistemato tutto uscite dalla sezione notifiche e per il futuro ricordatevi che quando avvierete per la prima volta una nuova app installata con notifiche bisognerà valutare se autorizzarle o no a seconda se li ritenete a voi utili e se in base all'app sono indispensabili o meno.
Partiamo quindi da tutte quelle impostazioni che generalmente vanno sistemate già dal primo avvio.
Avviamo l'applicazione Impostazioni e scaliamo mano mano le varie voci concentrandoci più su quelle che ci interessano per evitare gli sprechi di batteria ma non solo.
Impostazioni/Bluetooth e Impostazioni Wi-Fi, se e quando non sfruttate il Bluetooth e il Wi-Fi disattivateli dalle impostazioni o direttamente dal Control Center, tenerli perennemente attivi può consumare energia dato che il sistema cercherà di agganciarsi a tutte le reti disponibili o solo segnalarle.
Impostazioni/Cellulare, se abitate o passate gran parte della giornata in una zona con scarsa copertura di rete 4G è meglio scegliere di usare solo la rete 3G, il passaggio continuo da una rete all’altra come la continua ricerca della copertura aumenta drasticamente il consumo energetico così come accade attivando e disattivando continuamente la rete dati. Ovviamente se siete di quegli utenti che per lunghi periodi di tempo durante il giorno non hanno bisogno di avere la connessione a internet disattivate del tutto la rete dati cellulare, questo sicuramente permetterà di risparmiare una notevole quantità di carica.
Impostazioni/Notifiche, qui innanzitutto bisogna disattivare del tutto le notifiche relative a tutte quelle app e giochini non utilizzati, dopodiché controllate più nello specifico quelle relative alle app con notifiche attive e per ognuna scegliete se averle anche in lockscreen e nel NC, se abilitare i badge, se avere suoni, banner, avvisi o nulla, tenendo conto che ogni opzione attiva avrà un suo consumo seppur minimo, ad esempio le notifiche in lockscreen per un’app che invia 10 notifiche l’ora farà accendere lo schermo ogni volta consumando non poca energia, così come per i suoni o nel caso dei messaggi se lasciate attivo il Ripeti Avvisi, se non usate i calendari disattivate tutto, per AppStore basterebbe lasciare solo i badge, e così via, una volta sistemato tutto uscite dalla sezione notifiche e per il futuro ricordatevi che quando avvierete per la prima volta una nuova app installata con notifiche bisognerà valutare se autorizzarle o no a seconda se li ritenete a voi utili e se in base all'app sono indispensabili o meno.
Passiamo alla sezione Generali e relative sottosezioni.
Impostazioni/Generali/Ricerca Spotlight, qui è consigliabile di disattivare i Suggerimenti di Siri, potete disattivare tranquillamente tutti i pulsanti attivi in questa schermata se non fate un largo uso della Spotlight.
Impostazioni/Generali/Handoff, disattivate l’opzione se non sfruttate questa funzione che ricordo permette di iniziare un’attività su un dispositivo, ad esempio scrivere una mail, e continuare da un’altro.
Impostazioni/Generali/Accessibilità/Voce, qui attivate i pulsanti Leggi selezione, Leggi schermata ed Evidenzia Contenuto, queste non per risparmiare batteria ma per avere la funzione Leggi per me e Leggi schermata o pagine nel copia incolla o in un nuovo player audio dedicato alla lettura vocale, funzione che si attiva eseguendo uno slide con 2 dita dalla Statusbar verso giù in qualsiasi schermata. Come voce scegliete una delle voci disponibili ma ottimizzata per avere prestazioni migliori. Sempre dalla schermata delle Impostazioni/Generali/Accessibilità molti consigliano di attivare l’opzione Riduci Movimento per ridurre i consumi eliminando tutte le animazioni, sicuramente questa scelta ridurrà un minimo i consumi ma personalmente amo iOS anche per l'eleganza delle animazioni, ad esempio quando si apre o si chiude un’app qualsiasi, quando si accede alle cartelle o quando si cambia pagina, quest’opzione disattivata rende tutti i movimenti istantanei a mio avviso brutti da vedere e scattosi, preferisco consumare quell'impercettibile quantità di energia in più piuttòsto che vedere un iPhone che si muove come un device Android. Comunque sia scegliete se ridurre i movimenti o meno.
Un pò più in giù trovate il tasto Agita per casuale che potete disattivare se non sfuttate questa funzione (cambiare brano in riproduzione scuotendo il device).
Ancora sotto c'è il pulsante Etichette Si/No che non fa altro che mostrare i simboli 0 e 1 su ogni pulsante on/off.
Chi possiede dispositivi con schermo 3D può scegliere se usare o meno questa funzionalità agendo sull’opzione 3D Touch, volendo sempre dalle impostazioni Accessibilità è possibile disabilitare la funzione Raggiungibilità disattivando il pulsante relativo a Accesso facilitato.
Non credo serva dire che tenere attiva la funzione LED Flash per avvisi richiederà una notevole quantità di energia, in particolar modo se ricevete tanti avvisi nell'arco della giornata.
Impostazioni/Generali/Aggiornamento app in background, quest'opzione che qualcuno erroneamente crede serva a far aggiornare automaticamente le app installate dall'AppStore in realtà permette solo ad alcune delle app native e non di eseguire una qualche attività in background cioè senza che l'app in questione venga prima necessariamente avviata dall'utente, la funzione non è assolutamente indispensabile per la stragrande maggioranza delle app esistenti, l’opzione attiva consuma parecchia batteria quindi andrebbe disattivata già dal pulsante generale, esistono però alcune particolari app, come ad esempio Clippo, Command-C, PushBullet, Instashare e altre simili che necessitano di quest'opzione attiva per poter sfruttare a pieno le loro funzionalità, è quindi possibile scegliere di lasciare la spunta solo alle poche app dove viene esplicitamente richiesta quest’impostazione attiva (ammesso che vi torni realmente utile), tanto per essere ancora più chiari diciamo che applicazioni come Facebook, WhatsApp, Messenger, YouTube e circa il 95% delle app esistenti quest'opzione serve più a consumare energia che a portare un qualche effettivo vantaggio per l'utente, quindi disattivate tranquillamente tutto senza pensarci, almeno per il momento.
Impostazioni/Generali/Ricerca Spotlight, qui è consigliabile di disattivare i Suggerimenti di Siri, potete disattivare tranquillamente tutti i pulsanti attivi in questa schermata se non fate un largo uso della Spotlight.
Impostazioni/Generali/Handoff, disattivate l’opzione se non sfruttate questa funzione che ricordo permette di iniziare un’attività su un dispositivo, ad esempio scrivere una mail, e continuare da un’altro.
Impostazioni/Generali/Accessibilità/Voce, qui attivate i pulsanti Leggi selezione, Leggi schermata ed Evidenzia Contenuto, queste non per risparmiare batteria ma per avere la funzione Leggi per me e Leggi schermata o pagine nel copia incolla o in un nuovo player audio dedicato alla lettura vocale, funzione che si attiva eseguendo uno slide con 2 dita dalla Statusbar verso giù in qualsiasi schermata. Come voce scegliete una delle voci disponibili ma ottimizzata per avere prestazioni migliori. Sempre dalla schermata delle Impostazioni/Generali/Accessibilità molti consigliano di attivare l’opzione Riduci Movimento per ridurre i consumi eliminando tutte le animazioni, sicuramente questa scelta ridurrà un minimo i consumi ma personalmente amo iOS anche per l'eleganza delle animazioni, ad esempio quando si apre o si chiude un’app qualsiasi, quando si accede alle cartelle o quando si cambia pagina, quest’opzione disattivata rende tutti i movimenti istantanei a mio avviso brutti da vedere e scattosi, preferisco consumare quell'impercettibile quantità di energia in più piuttòsto che vedere un iPhone che si muove come un device Android. Comunque sia scegliete se ridurre i movimenti o meno.
Un pò più in giù trovate il tasto Agita per casuale che potete disattivare se non sfuttate questa funzione (cambiare brano in riproduzione scuotendo il device).
Ancora sotto c'è il pulsante Etichette Si/No che non fa altro che mostrare i simboli 0 e 1 su ogni pulsante on/off.
Chi possiede dispositivi con schermo 3D può scegliere se usare o meno questa funzionalità agendo sull’opzione 3D Touch, volendo sempre dalle impostazioni Accessibilità è possibile disabilitare la funzione Raggiungibilità disattivando il pulsante relativo a Accesso facilitato.
Non credo serva dire che tenere attiva la funzione LED Flash per avvisi richiederà una notevole quantità di energia, in particolar modo se ricevete tanti avvisi nell'arco della giornata.
Impostazioni/Generali/Aggiornamento app in background, quest'opzione che qualcuno erroneamente crede serva a far aggiornare automaticamente le app installate dall'AppStore in realtà permette solo ad alcune delle app native e non di eseguire una qualche attività in background cioè senza che l'app in questione venga prima necessariamente avviata dall'utente, la funzione non è assolutamente indispensabile per la stragrande maggioranza delle app esistenti, l’opzione attiva consuma parecchia batteria quindi andrebbe disattivata già dal pulsante generale, esistono però alcune particolari app, come ad esempio Clippo, Command-C, PushBullet, Instashare e altre simili che necessitano di quest'opzione attiva per poter sfruttare a pieno le loro funzionalità, è quindi possibile scegliere di lasciare la spunta solo alle poche app dove viene esplicitamente richiesta quest’impostazione attiva (ammesso che vi torni realmente utile), tanto per essere ancora più chiari diciamo che applicazioni come Facebook, WhatsApp, Messenger, YouTube e circa il 95% delle app esistenti quest'opzione serve più a consumare energia che a portare un qualche effettivo vantaggio per l'utente, quindi disattivate tranquillamente tutto senza pensarci, almeno per il momento.
P.S. faccio anche presente che applicazioni come Facebook o Messenger richiedono uno sproposito di energia anche con App in background disattivato, per questo motivo dopo varie prove alla fine ho deciso di non installarle più e utilizzare il social direttamente da Safari sloggandomi anche da Impostazioni/Facebook, certo non ho più le opzioni per la condivisione diretta e non posso ricevere le notifiche ma pazienza, a mio avviso la cosa ultimamente era diventata davvero insostenibile.
Impostazioni/Data e ora, se non siete utenti che girano il mondo continuamente disattivate il pulsante Automatiche.
Impostazioni/Schermo e luminosità, qui secondo molti lasciare la luminosità su Automatica permette di risparmiare batteria ma personalmente sono convinto che mantenerla fissa attorno al 45-50% consuma ancora meno dato che il sensore luce ambiente non dovrà lavorare perennemente per rilevare il livello di luce esterno, comunque sia scegliete secondo le vostre convinzioni ed impostate dopo quanti minuti di inattività far bloccare automaticamente lo schermo. I dispositivi dal 6S in avanti dispongono di un'ulteriore opzione che permette di far risvegliare lo schermo semplicemente sollevandolo, è chiaro che quest'opzione attiva consumerà un pò di batteria sia per il sensore che deve restare in attività ma anche per tutte quelle volte che si accenderà accidentalmente e inutilmente la lockscreen spostando il telefono.
Impostazioni/Sfondi, per ridurre i consumi andrebbe selezionato il metodo Statico.
Impostazioni/Suoni, qui sarebbe conveniente disattivare il pulsante Clic tastiera e valutare se sfruttare la vibrazione sempre, solo quando silenzioso o mai tenendo presente che per far vibrare il dispositivo serve dell'energia.
Impostazioni/Siri, per quanto riguarda l’assistente virtuale di casa Apple se non utilizzate il servizio disattivate del tutto l’opzione generale altrimenti sistemate tutte le varie scelte come meglio credete. La funzione Ehi Siri permette di richiamare Siri con la propria voce, sui modelli precedenti all'iPhone 6S questa funzione è utilizzabile solo quando il device è connesso al caricabatteria quindi non influirà sulla batteria, dal 6S in poi invece la funzione Ehi Siri resta sempre in attività e questo potrebbe influire, anche se di poco, sul consumo di batteria, scegliete se tenerla attiva o meno anche a seconda del tipo di device, personalmente non posso fare a meno di Siri dato che me ne servo continuamente.
Impostazioni/Batteria, per comodità attivate Percentuale Batteria così da renderla visibile nella Statusbar, l’opzione Risparmio Energetico invece torna utile solo in casi di emergenza, la sua attivazione verrà suggerita dal device stesso quando si scende al di sotto del 25%, la sua attivazione andrà a limitare diverse utili funzioni al fine di far durare il più possibile la poca carica rimasta.
Impostazioni/Privacy, scorrete in fondo alla pagina e scegliete di non inviare i dati di Diagnosi e uso a Apple e limitate la raccolta dati per le pubblicità.
Impostazioni/Privacy/Movimento e fitness, se non usate l’app Salute o app ed accessori utili a monitorare i movimenti disattivate l’unico pulsante presente in questa pagina. Lo stesso discorso può valere anche per altre funzioni particolari non sfruttate, se ad esempio non utilizzate i servizi dell'app Home disattivate tutto quello che le riguada.
Impostazioni/Privacy/Localizzazione, disattivando del tutto la localizzazione verranno meno molte delle funzioni utili dei device, prima fra tutte Trova il mio iPhone ma anche Meteo, Mappe o diverse funzioni di Siri, secondo me infatti non si dovrebbe disattivare tutto dal tasto principale ma andare a disattivare solo tutto ciò che non è effettivamente utile. Nelle app elencate ad esempio scegliete MAI per tutte quelle dove ritenete di non aver bisogno del servizio di localizzazione, per tutte le altre selezionate il più possibile l'opzione SE IN USO mentre per i servizi indispensabili come il Meteo o altri dove la scelta Se in uso non è presente selezionate SEMPRE se volete continuare ad avere le previsioni o la funzionalità legata all'opzione altrimenti MAI. Comunque sia ognuno è libero di scegliere di rinunciare a tutte le funzionalità legate alla geolocalizzazione per aumentare la durata della batteria ma a furia di disattivare funzioni caratteristiche degli smartphone tanto valeva comprare un cellulare meno costoso, no?.
Impostazioni/Privacy/Localizzazione/Servizi di sistema, in linea di massima in questa sezione delle impostazioni potete disattivare tutto per il momento, lasciate attivi solo Trova iPhone e l’Icona barra di stato poichè quest'ultima tornerà utile per segnalare quando il geolocalizzatore è in attività magari a vostra insaputa, se in futuro qualche funzione/applicazione particolare richiederà specificatamente l’attivazione di una di delle opzioni appena disattivate allora vorrà dire che effettivamente vi serve avere attiva quell'opzione. Per quanto riguarda invece le varie applicazioni che man mano installerete o avvierete per la prima volta vi richiederanno di consentire l’accesso alla localizzazione, così come accede per le notifiche, bisognerà quindi anche in questi casi valutare di volta in volta se la funzione vi è effettivamente utile o meno, più saranno le app che sfruttano la localizzazione più sarà l'energia richiesta dal sistema.
Impostazioni/Utente/iCloud, qui lasciate attive solo le opzioni a voi utili, se non vi interessa sincronizzare i calendari, i promemoria o altro di quella lista potete tranquillamente disattivare il toggle corrispondente, se non vi interessa la posta fate lo stesso, uguale nella sezione iDrive per le singole app supportate non utili, ecc... Consiglierei però di lasciare attivo almeno il pulsante relativo alla sincronizzazione dei contatti in modo da assicurarsi di non perderli mai a meno che non preferite salvarli su un'account diverso da iCloud. Vi suggerisco anche di non utilizzare la Libreria foto iCloud, streaming foto e condivisione foto sia per risparmiare batteria che per evitare di finire quei miseri 5 gb di spazio online offerti gratuitamente, stesso discorso vale anche per i backup completi che sarebbe invece il caso di salvare sul computer con iTunes (vedi anche paragrafo 4 - punto 6). Evitate quindi di esaurire lo spazio iCloud disponibile perché un volta finito il device consumerà molta più batteria dal momento che cercherà ad ogni occasione di salvare i nuovi dati non ancora sincronizzati fallendo inevitabilmente finchè non troverà spazio a sufficienza, un popup che avvisa dell'impossibilità di salvare i dati online apparirà continuamente sullo schermo consumando inutilmente altra energia, a questo punto ci si ritroverà costretti o a liberare spazio in iCloud o a disabilitare il salvataggio dei dati online oppure ad aderire ad un qualche abbonamento per aumentare i GB di spazio disponibile (vedi anche par 4 - punto 6).
Impostazioni/iTunes Store e App Store, qui disattivate tutto senza pensarci 2 volte se volete risparmiare batteria, gli aggiornamenti li farete manualmente solo quando deciderete di farli così come il download degli acquisti fatti da altri device.
Impostazioni/Mail, scegliete se avere o meno le notifiche Push per ognuno degli account di posta aggiunti, lasciare attive le notifiche Push influisce sicuramente sulla durata della batteria specialmente se configurate più account sul dispositivo, tuttavia esiste la possibilità di sfruttare la tecnologia push senza incidere più del dovuto sui consumi energetici. Volendo si può anche optare per le applicazioni di terze parti utili a gestire account di posta anzichè servirsi della funzione nativa e scegliere per queste se ricevere o meno le notifiche. Al paragrafo 4.2 si è già parlato abbondantemente di tutta la questione Mail, app esterne e notifiche push, li trovate tutte le indicazioni utili riguardanti la configurazione ottimale degli account di posta mail e delle relative notifiche.
Piccolo promemoria: se configurate più di un'account di posta ricordatevi di lasciare attiva la sincronizzazione dei contatti, note, calendari, promemoria, ecc.. su un solo account salvo specifiche necessità, solitamente l’account iCloud è quello più indicato per salvare questo tipo di dati dai devices Apple ma ovviamente tutto dipende dalle abitudini e necessità personali di ognuno, di norma per gli account secondari va tenuta attiva soltanto la Posta, non solo per risparmiare batteria ma ancor di più per evitare di sparpagliare questi dati importanti un pò da una parte e un pò dall’altra dato che l’account assegnato dal sistema operativo come destinazione principale per il salvataggio dei nuovi contatti memorizzati, è sempre l’ultimo aggiunto/configurato, prestate quindi un pò di attenzione in più a tutta la questione (per info più dettagliate vedi par.4.2)
Impostazioni/Messaggi e FaceTime, se volete sfruttare solo il numero della Sim e non l’indirizzo mail potete uscire senza problemi dall’account Apple per entrambi i servizi, basta toccare il proprio ID Apple e poi selezionare Esci.
Impostazioni/Safari, in questa sezione non c'è molto da sistemare per far si che non si sperchi batteria quindi sistemate tutto come meglio credete, l'unica cosa utile per non appesantire il sitema potrebbe essere quella di andare a svuotare la cache di tanto in tanto agendo sull'apposita voce Cancella dati siti e cronologia.
Impostazioni/Musica, se non usate Apple Music disattivate l'apposito toggle.
Impostazioni/Game Center, se non lo usate sloggatevi dall’account.
Richiamando in Notification Center o la schermata laterale dedicata ai widgets è possibile rimuovere tutti quelli non utilizzati, ad esempio Borsa, News, Calendari o altri, agendo sul pulsante Modifica che appare in fondo alla pagina, decidete secondo i vostri gusti tenendo presente che meno saranno i widgets da gestire minore sarà il consumo di batteria, anche se di un minimo.
Anche tutto quello che riguarda vibrazione e feedback tattile può influire sulla durata della batteria quindi cercate di gestire al meglio le varie opzioni per le vibrazioni associate alle suonerie e avvisi o le funzioni che passano per l’Aptic Engine.
Bene, con le impostazioni globali abbiamo finito, da adesso in avanti quello che bisogna fare è valutare man mano come impostare le nuove opzioni aggiunte dall’installazione delle varie app, ad esempio decidere a quali app autorizzare l’invio delle notifiche o l’accesso ai dati relativi alla localizzazione evitando di dare il permesso anche a giochini inutili o alle app poco importanti.
Sarebbe anche consigliato di evitare di lasciare inutilmente le app in esecuzione nel multitasking, quando si decide di uscire da un’app qualsiasi sapendo che non si dovrà rientrarci poco dopo è bene tirarla via completamente dal multitasking, sappiamo che in iOS dopo 10-15 minuti tutte le applicazioni lasciate attive vengono automaticamente congelate dal sistema operativo proprio per evitare sprechi ma non vedo il perché lasciare che un’app consumi inutilmente energia per questi altri 10 minuti se la cosa può essere evitata semplicemente rimuovendo istantaneamente l’app dal multitasking.
Voglio anche precisare che andare a modificare il tipo di tonalità dello schermo o cambiare la dimensione dei caratteri o testo in grassetto non auita assolutamente a risparmiare batteria dal momento che sugli schermi dei device i pixel neri non sono affatto spenti, la tonalità non influisce sulla batteria mentre il livello di luminosità si.
Per garantire la giusta reattività del device e allo stesso tempo evitare strane anomalie bisogna ricordarsi di lasciare sempre qualche GB di spazio libero sul device e ricordarsi anche di andare a riavviare il sistema di tanto in tanto spegnendo il dispositivo, basta anche 1 volta ogni 2-3 giorni o quando notate che qualcosa non va come dovrebbe.
Impostazioni/Data e ora, se non siete utenti che girano il mondo continuamente disattivate il pulsante Automatiche.
Impostazioni/Schermo e luminosità, qui secondo molti lasciare la luminosità su Automatica permette di risparmiare batteria ma personalmente sono convinto che mantenerla fissa attorno al 45-50% consuma ancora meno dato che il sensore luce ambiente non dovrà lavorare perennemente per rilevare il livello di luce esterno, comunque sia scegliete secondo le vostre convinzioni ed impostate dopo quanti minuti di inattività far bloccare automaticamente lo schermo. I dispositivi dal 6S in avanti dispongono di un'ulteriore opzione che permette di far risvegliare lo schermo semplicemente sollevandolo, è chiaro che quest'opzione attiva consumerà un pò di batteria sia per il sensore che deve restare in attività ma anche per tutte quelle volte che si accenderà accidentalmente e inutilmente la lockscreen spostando il telefono.
Impostazioni/Sfondi, per ridurre i consumi andrebbe selezionato il metodo Statico.
Impostazioni/Suoni, qui sarebbe conveniente disattivare il pulsante Clic tastiera e valutare se sfruttare la vibrazione sempre, solo quando silenzioso o mai tenendo presente che per far vibrare il dispositivo serve dell'energia.
Impostazioni/Siri, per quanto riguarda l’assistente virtuale di casa Apple se non utilizzate il servizio disattivate del tutto l’opzione generale altrimenti sistemate tutte le varie scelte come meglio credete. La funzione Ehi Siri permette di richiamare Siri con la propria voce, sui modelli precedenti all'iPhone 6S questa funzione è utilizzabile solo quando il device è connesso al caricabatteria quindi non influirà sulla batteria, dal 6S in poi invece la funzione Ehi Siri resta sempre in attività e questo potrebbe influire, anche se di poco, sul consumo di batteria, scegliete se tenerla attiva o meno anche a seconda del tipo di device, personalmente non posso fare a meno di Siri dato che me ne servo continuamente.
Impostazioni/Batteria, per comodità attivate Percentuale Batteria così da renderla visibile nella Statusbar, l’opzione Risparmio Energetico invece torna utile solo in casi di emergenza, la sua attivazione verrà suggerita dal device stesso quando si scende al di sotto del 25%, la sua attivazione andrà a limitare diverse utili funzioni al fine di far durare il più possibile la poca carica rimasta.
Impostazioni/Privacy, scorrete in fondo alla pagina e scegliete di non inviare i dati di Diagnosi e uso a Apple e limitate la raccolta dati per le pubblicità.
Impostazioni/Privacy/Movimento e fitness, se non usate l’app Salute o app ed accessori utili a monitorare i movimenti disattivate l’unico pulsante presente in questa pagina. Lo stesso discorso può valere anche per altre funzioni particolari non sfruttate, se ad esempio non utilizzate i servizi dell'app Home disattivate tutto quello che le riguada.
Impostazioni/Privacy/Localizzazione, disattivando del tutto la localizzazione verranno meno molte delle funzioni utili dei device, prima fra tutte Trova il mio iPhone ma anche Meteo, Mappe o diverse funzioni di Siri, secondo me infatti non si dovrebbe disattivare tutto dal tasto principale ma andare a disattivare solo tutto ciò che non è effettivamente utile. Nelle app elencate ad esempio scegliete MAI per tutte quelle dove ritenete di non aver bisogno del servizio di localizzazione, per tutte le altre selezionate il più possibile l'opzione SE IN USO mentre per i servizi indispensabili come il Meteo o altri dove la scelta Se in uso non è presente selezionate SEMPRE se volete continuare ad avere le previsioni o la funzionalità legata all'opzione altrimenti MAI. Comunque sia ognuno è libero di scegliere di rinunciare a tutte le funzionalità legate alla geolocalizzazione per aumentare la durata della batteria ma a furia di disattivare funzioni caratteristiche degli smartphone tanto valeva comprare un cellulare meno costoso, no?.
Impostazioni/Privacy/Localizzazione/Servizi di sistema, in linea di massima in questa sezione delle impostazioni potete disattivare tutto per il momento, lasciate attivi solo Trova iPhone e l’Icona barra di stato poichè quest'ultima tornerà utile per segnalare quando il geolocalizzatore è in attività magari a vostra insaputa, se in futuro qualche funzione/applicazione particolare richiederà specificatamente l’attivazione di una di delle opzioni appena disattivate allora vorrà dire che effettivamente vi serve avere attiva quell'opzione. Per quanto riguarda invece le varie applicazioni che man mano installerete o avvierete per la prima volta vi richiederanno di consentire l’accesso alla localizzazione, così come accede per le notifiche, bisognerà quindi anche in questi casi valutare di volta in volta se la funzione vi è effettivamente utile o meno, più saranno le app che sfruttano la localizzazione più sarà l'energia richiesta dal sistema.
Impostazioni/Utente/iCloud, qui lasciate attive solo le opzioni a voi utili, se non vi interessa sincronizzare i calendari, i promemoria o altro di quella lista potete tranquillamente disattivare il toggle corrispondente, se non vi interessa la posta fate lo stesso, uguale nella sezione iDrive per le singole app supportate non utili, ecc... Consiglierei però di lasciare attivo almeno il pulsante relativo alla sincronizzazione dei contatti in modo da assicurarsi di non perderli mai a meno che non preferite salvarli su un'account diverso da iCloud. Vi suggerisco anche di non utilizzare la Libreria foto iCloud, streaming foto e condivisione foto sia per risparmiare batteria che per evitare di finire quei miseri 5 gb di spazio online offerti gratuitamente, stesso discorso vale anche per i backup completi che sarebbe invece il caso di salvare sul computer con iTunes (vedi anche paragrafo 4 - punto 6). Evitate quindi di esaurire lo spazio iCloud disponibile perché un volta finito il device consumerà molta più batteria dal momento che cercherà ad ogni occasione di salvare i nuovi dati non ancora sincronizzati fallendo inevitabilmente finchè non troverà spazio a sufficienza, un popup che avvisa dell'impossibilità di salvare i dati online apparirà continuamente sullo schermo consumando inutilmente altra energia, a questo punto ci si ritroverà costretti o a liberare spazio in iCloud o a disabilitare il salvataggio dei dati online oppure ad aderire ad un qualche abbonamento per aumentare i GB di spazio disponibile (vedi anche par 4 - punto 6).
Impostazioni/iTunes Store e App Store, qui disattivate tutto senza pensarci 2 volte se volete risparmiare batteria, gli aggiornamenti li farete manualmente solo quando deciderete di farli così come il download degli acquisti fatti da altri device.
Impostazioni/Mail, scegliete se avere o meno le notifiche Push per ognuno degli account di posta aggiunti, lasciare attive le notifiche Push influisce sicuramente sulla durata della batteria specialmente se configurate più account sul dispositivo, tuttavia esiste la possibilità di sfruttare la tecnologia push senza incidere più del dovuto sui consumi energetici. Volendo si può anche optare per le applicazioni di terze parti utili a gestire account di posta anzichè servirsi della funzione nativa e scegliere per queste se ricevere o meno le notifiche. Al paragrafo 4.2 si è già parlato abbondantemente di tutta la questione Mail, app esterne e notifiche push, li trovate tutte le indicazioni utili riguardanti la configurazione ottimale degli account di posta mail e delle relative notifiche.
Piccolo promemoria: se configurate più di un'account di posta ricordatevi di lasciare attiva la sincronizzazione dei contatti, note, calendari, promemoria, ecc.. su un solo account salvo specifiche necessità, solitamente l’account iCloud è quello più indicato per salvare questo tipo di dati dai devices Apple ma ovviamente tutto dipende dalle abitudini e necessità personali di ognuno, di norma per gli account secondari va tenuta attiva soltanto la Posta, non solo per risparmiare batteria ma ancor di più per evitare di sparpagliare questi dati importanti un pò da una parte e un pò dall’altra dato che l’account assegnato dal sistema operativo come destinazione principale per il salvataggio dei nuovi contatti memorizzati, è sempre l’ultimo aggiunto/configurato, prestate quindi un pò di attenzione in più a tutta la questione (per info più dettagliate vedi par.4.2)
Impostazioni/Messaggi e FaceTime, se volete sfruttare solo il numero della Sim e non l’indirizzo mail potete uscire senza problemi dall’account Apple per entrambi i servizi, basta toccare il proprio ID Apple e poi selezionare Esci.
Impostazioni/Safari, in questa sezione non c'è molto da sistemare per far si che non si sperchi batteria quindi sistemate tutto come meglio credete, l'unica cosa utile per non appesantire il sitema potrebbe essere quella di andare a svuotare la cache di tanto in tanto agendo sull'apposita voce Cancella dati siti e cronologia.
Impostazioni/Musica, se non usate Apple Music disattivate l'apposito toggle.
Impostazioni/Game Center, se non lo usate sloggatevi dall’account.
Richiamando in Notification Center o la schermata laterale dedicata ai widgets è possibile rimuovere tutti quelli non utilizzati, ad esempio Borsa, News, Calendari o altri, agendo sul pulsante Modifica che appare in fondo alla pagina, decidete secondo i vostri gusti tenendo presente che meno saranno i widgets da gestire minore sarà il consumo di batteria, anche se di un minimo.
Anche tutto quello che riguarda vibrazione e feedback tattile può influire sulla durata della batteria quindi cercate di gestire al meglio le varie opzioni per le vibrazioni associate alle suonerie e avvisi o le funzioni che passano per l’Aptic Engine.
Bene, con le impostazioni globali abbiamo finito, da adesso in avanti quello che bisogna fare è valutare man mano come impostare le nuove opzioni aggiunte dall’installazione delle varie app, ad esempio decidere a quali app autorizzare l’invio delle notifiche o l’accesso ai dati relativi alla localizzazione evitando di dare il permesso anche a giochini inutili o alle app poco importanti.
Sarebbe anche consigliato di evitare di lasciare inutilmente le app in esecuzione nel multitasking, quando si decide di uscire da un’app qualsiasi sapendo che non si dovrà rientrarci poco dopo è bene tirarla via completamente dal multitasking, sappiamo che in iOS dopo 10-15 minuti tutte le applicazioni lasciate attive vengono automaticamente congelate dal sistema operativo proprio per evitare sprechi ma non vedo il perché lasciare che un’app consumi inutilmente energia per questi altri 10 minuti se la cosa può essere evitata semplicemente rimuovendo istantaneamente l’app dal multitasking.
Voglio anche precisare che andare a modificare il tipo di tonalità dello schermo o cambiare la dimensione dei caratteri o testo in grassetto non auita assolutamente a risparmiare batteria dal momento che sugli schermi dei device i pixel neri non sono affatto spenti, la tonalità non influisce sulla batteria mentre il livello di luminosità si.
Per garantire la giusta reattività del device e allo stesso tempo evitare strane anomalie bisogna ricordarsi di lasciare sempre qualche GB di spazio libero sul device e ricordarsi anche di andare a riavviare il sistema di tanto in tanto spegnendo il dispositivo, basta anche 1 volta ogni 2-3 giorni o quando notate che qualcosa non va come dovrebbe.
Un’altro accorgimento per preservare l’integrità della batteria è fare qualche ciclo di carica completa una volta ogni 1 o 2 settimane, basterà far scaricare del tutto la batteria e ricaricarla fino al 100% in un'unica trance lasciando il device in carica per almeno altri 30-40 minuti dopo il raggiungimento della percentuale massima.
Una cosa che molti o sottovalutano o non sanno è che l’ostinarsi a volersi portare dietro vecchi backup riduce anche drasticamente sia la durata della batteria che le prestazioni generali, mi capita spessissimo di vedere device nuovi appena acquistati con mille difetti derivanti quasi sempre dal backup trasferito dal vecchio device o dalla vecchia versione iOS. Quello che si dovrebbe fare è ripristinare sempre come nuovo dispositivo o perlomeno farlo in quelle occasioni dove si va ad eseguire un’aggiornamento superiore, cioè quando si passa da un’iOS 8.x a iOS 9, da iOS 9.x a iOS 10 e così via, per i dispositivi appena acquistati è sempre meglio attivarli anch'essi come nuovi e non da backup. In questo modo nel device si avrà un nuovo sistema operativo immacolato e senza errori, una volta attivato come nuovo, quindi senza ricaricare alcun backup proveniente ne da iCloud ne da iTunes, si otterrà il miglior risultato possibile senza perdere poi nulla di importante prendendo preventivamente le dovute precauzioni, cioè salvando le foto e i video sul computer oppure online su un qualche servizio di Storage, (ad esempio Flickr di Yahoo! che offre ben 1 Tb di spazio gratis), sfruttando le funzionalità di iCloud e iCloud Drive per tutti i dati davvero importanti come i contatti, note, ecc… e l’AppStore e iTunes per quanto riguarda le app e i vari acquisti.
I possessori di dispositivi jailbroken oltre a quanto detto fin ora dovranno confrontarsi anche con tutta quella parte riguardante il Jb, quindi ai tweaks installati e alle impostazioni degli stessi. Per garantire stabilità, affidabilità e durata della batteria anche su un device Jb bisognerà fare in modo che tutto ciò che di non ufficiale si va ad installare sia assolutamente compatibile con la versione iOS in uso evitando di caricare decine e decine di pacchetti inutili e/o superflui e facendo anche attenzione alle incompatibilità fra i vari tweaks stessi. Impostando tutto a dovere e scegliendo con cura i pacchetti giusti si possono ottenere prestazioni e durata della batteria anche maggiori rispetto ad un device non jailbroken, bisogna solo capire come sistemare le opzioni per le funzioni utili in modo da poterle sfruttare con meno passaggi possibili, capire come sfruttare quei tweaks che permettono di automatizzare alcune delle funzioni che più si usano, capire se e come servirsi di applicativi che disabilitano/eliminano processi non utili del sistema operativo nativo, infine bisogna riuscire anche a capire come aggiungere le specifiche funzioni desiderate installando il meno possibile e valutando sempre se è già possibile raggiungere un’obiettivo preciso con quello di cui già si dispone evitando perciò di installare più tweak di quanti ne siano effettivamente necessari, più sono i tweaks installati più saranno i processi attivi sul Substrate ognuno dei quali richiederà un certo quantitativo di risorse energetiche, i tweaks che aggiungono animazioni o che richiedono l'attività costante di sensori, microfono e/o videocamera sono sicuramente fra quelli che più richiedono energia. Per tutto quello che riguarda l’installazione e la compatibilità di tweaks e dipendenze consultate i paragrafi 6, 6.1 e quelli dedicati alle liste.
Una cosa che molti o sottovalutano o non sanno è che l’ostinarsi a volersi portare dietro vecchi backup riduce anche drasticamente sia la durata della batteria che le prestazioni generali, mi capita spessissimo di vedere device nuovi appena acquistati con mille difetti derivanti quasi sempre dal backup trasferito dal vecchio device o dalla vecchia versione iOS. Quello che si dovrebbe fare è ripristinare sempre come nuovo dispositivo o perlomeno farlo in quelle occasioni dove si va ad eseguire un’aggiornamento superiore, cioè quando si passa da un’iOS 8.x a iOS 9, da iOS 9.x a iOS 10 e così via, per i dispositivi appena acquistati è sempre meglio attivarli anch'essi come nuovi e non da backup. In questo modo nel device si avrà un nuovo sistema operativo immacolato e senza errori, una volta attivato come nuovo, quindi senza ricaricare alcun backup proveniente ne da iCloud ne da iTunes, si otterrà il miglior risultato possibile senza perdere poi nulla di importante prendendo preventivamente le dovute precauzioni, cioè salvando le foto e i video sul computer oppure online su un qualche servizio di Storage, (ad esempio Flickr di Yahoo! che offre ben 1 Tb di spazio gratis), sfruttando le funzionalità di iCloud e iCloud Drive per tutti i dati davvero importanti come i contatti, note, ecc… e l’AppStore e iTunes per quanto riguarda le app e i vari acquisti.
I possessori di dispositivi jailbroken oltre a quanto detto fin ora dovranno confrontarsi anche con tutta quella parte riguardante il Jb, quindi ai tweaks installati e alle impostazioni degli stessi. Per garantire stabilità, affidabilità e durata della batteria anche su un device Jb bisognerà fare in modo che tutto ciò che di non ufficiale si va ad installare sia assolutamente compatibile con la versione iOS in uso evitando di caricare decine e decine di pacchetti inutili e/o superflui e facendo anche attenzione alle incompatibilità fra i vari tweaks stessi. Impostando tutto a dovere e scegliendo con cura i pacchetti giusti si possono ottenere prestazioni e durata della batteria anche maggiori rispetto ad un device non jailbroken, bisogna solo capire come sistemare le opzioni per le funzioni utili in modo da poterle sfruttare con meno passaggi possibili, capire come sfruttare quei tweaks che permettono di automatizzare alcune delle funzioni che più si usano, capire se e come servirsi di applicativi che disabilitano/eliminano processi non utili del sistema operativo nativo, infine bisogna riuscire anche a capire come aggiungere le specifiche funzioni desiderate installando il meno possibile e valutando sempre se è già possibile raggiungere un’obiettivo preciso con quello di cui già si dispone evitando perciò di installare più tweak di quanti ne siano effettivamente necessari, più sono i tweaks installati più saranno i processi attivi sul Substrate ognuno dei quali richiederà un certo quantitativo di risorse energetiche, i tweaks che aggiungono animazioni o che richiedono l'attività costante di sensori, microfono e/o videocamera sono sicuramente fra quelli che più richiedono energia. Per tutto quello che riguarda l’installazione e la compatibilità di tweaks e dipendenze consultate i paragrafi 6, 6.1 e quelli dedicati alle liste.
P.S: per concludere l'argomento batteria vi voglio solo dire che attualmente (07/04/17 ore 22:00) il mio iPhone 6S Jb iOS 10.2 con installati ben 128 tweaks in elenco Utente (181 in totale come elenco Esperto) riesce a fare senza problemi dalle 8.00 (100%) alle 19:00-20:00 con ancora il 35-40% di carica rimanente senza mai disattivare internet e senza rinunciare a servizi come le notifiche push per le mail di 7 diversi account e app varie, localizzazione, Siri, wifi/4G/3G, ecc.. tutto questo nonostante io non sia certo uno che si limita nell'utilizzare l'iPhone, lo uso sia per le normali attività lavorative che per qualche giochino, controllare Cydia diverse volte e smanettamenti vari nelle pause o nel tempo libero, vi dico ciò solo per ribadire che se tutto è ben organizzato si possono ottenere buoni risultati con device jailbroken o nativo che sia e senza dover rinunciare a nessuna delle funzionalità più utili.
11.10 - Tasti, connettore, antenna o sensori non funzionanti
Se uno qualsiasi dei tasti o dei sensori dovesse improvvisamente smettere di funzionare la cosa migliore è sicuramente portare il dispositivo in un centro assistenza per farlo sistemare oppure se non si è più coperti da garanzia sostituire personalmete il pezzo rotto risparmiando un bel pò di euro, su YouTube si trovano tutte le guide specifiche. Tuttavia nel mentre bisogna trovare una soluzione temporanea per poter continuare ad utilizzare normalmente e senza troppi sbattimenti il melafonino, per fortuna anche in questo caso il sistema iOS offre alcune soluzioni.Nel caso di dispositivo non jailbroken la soluzione che ci permette di ovviare al problema è solo una e riguarda i problemi relativi a uno qualsiasi dei tasti e all'accellerometro, tutto quello che bisogna fare è recarsi in Impostazioni/Generali/Accessibilità/AssistiveTouch (foto 42) e attivare l'unico pulsante che vedrete, questo metterà sullo schermo un piccolo pulsantino mobile semitraparente da dove è possibile gestire tutte le funzioni normalmente assegnate a tutti i tasti fisici e non solo, il tasto Home riconosce pressione singola, doppia, tripla o prolungata così come il pulsante Blocca schermo funge da tasto Power tramite la pressione prolungata. Vedi screenshot.
foto 42
Anche per il sensore di prossimità guasto, utile principalmente per oscurare lo schermo durante le chiamate, esistono tweaks che permettono di ovviare a parte del problema, in questo caso qualora si trattasse di device jailbroken basterà infatti installare e impostare secondo necessità il tweak DimInCall o uno analogo compatibile con la versione iOS, grazie a questo si potranno stabilire le azioni automatiche che il device deve compiere in sostituzione della funzione assegnata normalmente al sensore quando si va a rispondere ad una chiamata, i possessori di device non jailbroken non possono fare altro che far sostituire il componente difettoso.
Un'altro problema in cui ci si può imbattere è l'impossibilità di ricaricare il dispositivo o di collegarlo al computer per problemi al connettore, in qualche caso il malfunzionamento può dipendere semplicemente dalla sporcizia accumulatasi fra i contatti, provare a raschiare delicatamente l'interno del connettore con un normalissimo stuzzicadenti di legno così da rimuovere eventuale polvere, pelucchi e resedui di ossido potrebbe riportare tutto alla normalità, ovviamente agite con molta delicatezza e solo a dispositivo spento.
A volte può capitare che un dispositivo non riesca a connettersi alla rete WiFi o che addirittura il pulsante On/Off del WiFi non sia cliccabile poichè appare come offuscato sia nelle impostazioni che nel centro di controllo, il problema potrebbe dipendere da un guasto o malfunzionamento del circuito dell'antenna wifi. Una soluzione molto fai da te scovata in rete che ho personalmete testato e che in qualche caso ha dato buoni risultati è quella di mettere il device in frigo, si avete capito bene, in frigo per 15-20 minuti chiuso in un sacchetto antigelo per proteggerlo dall'umidità, se il danno è minimo il wifi tornerà a funzionare perchè il freddo dilaterà il componente difettoso ristabilendo il contatto (ammesso che questo non sia troppo compromesso) in alcuni casi la connessione tornerà a funzionare solo per brevi lassi di tempo mentre in qualche altro raro caso il wifi riprenderà a funzionare definitivamente, so bene che è difficile da credrere, io stesso ero molto scettico quando ho letto di questa procedura, ma come ho detto sono stato costretto a ricredermi quando ho testato personalmente la cosa risultando effettivamente valida, altrimenti non mi sarei mai sognato di suggerirvelo e farmi prendere per idiota, comunque sia fare un tentativo non costa nulla no?
Altra situazione comune è quella di ritrovarsi con la batteria del device che non carica più alla stessa velocità del solito o che si ricarichi molto più velocemente del normale per poi mantenere la carica per molto meno tempo, certo la prima cosa che uno va a pensare è "si è fusa la batteria" ma in realtà non sempre è questo il motivo scatenante. In caso di anomalie riguardanti la batteria, prima di pensare di farla sostituire, provate a ricaricare il dispositivo usando un'altro cavo o altro caricabatterie e controllate che il connettore del device non sia sporco o rovinato, è capitato spesso che sporcizia o deterioramento dei cavetti o dei caricatori anche originali causino comportamenti anomali della batteria.
N.B: i tweaks menzionati in questo paragrafo possono cambiare con i futuri aggiornamenti di iOS, l'importante è sapere che comunque vada in Cydia è sempre possibile trovare una qualche alternativa per risolvere alcuni dei problemi più frequenti che affliggono i device Apple.
11.11 - Device a contatto di liquidi
L'iPhone 7 e 7 Plus sono i primi device Apple con scocca water resistant, il che è ben diverso dall'essere subacquei, in pratica non è possibile immergersi col dispositivo in mare, ma semplicemente resistono agli spruzzi, alla pioggia o ad un'accidentale caduta in acqua per qualche secondo. In una nota ufficiale Apple riguardo agli iPhone 7 si legge "la garanzia non copre i danni provocati da liquidi", quanto segue dunque potrebbe tornare ugualmente utile anche ai possessori di questi nuovi modelli.
Una delle situazioni peggiori nella quale un possessore di iPad, iPod o iPhone può trovarsi è certamente quella di vedere il proprio gioiellino finire in acqua o che in qualche modo questo venga accidentalmente a contatto con del liquido. Se mai dovreste essere protagonisti di questa angosciante esperienza ricordate bene che se volete avere qualche possibilità in più di salvare la situazione la cosa più importante da fare è non farsi prendere dal panico, quindi non andare a fare tutte quelle operazioni che possono soltanto peggiorare la situazione. Mantenete la calma e sappiate innanzitutto che spegnere di corsa il dispositivo e prendere un phon per soffiarci dentro aria rovente non è affatto una grande idea, come non lo è assolutamente collegarlo alla corrente elettrica per vedere se si riaccende fintantochè se non si è assolutamente certi che sia completamente asciutto anche internamente. Qualcuno a questo punto si starà chiedendo:
"Ok ma allora che faccio? come si asciuga se non è possibile usare un phon ne smontarlo o staccare la batteria?"
Dando per scontato che la cosa migliore da fare è ovviamente quella di portarlo immediatamente in un centro assistenza vediamo come procedere per non aggravare la situazione nel cercare di rimediare all'incidente. Quello che dovreste fare in questi casi è non premere assolutamente alcun tasto, neanche se lo schermo è attivo in quel momento e a maggior ragione se lo schermo è bloccato o device completamente spento non accendetelo assolutamente per verificare se funziona ancora. Procuratevi subito un panno asciutto togliete il carrellino della scheda SIM e cercate di assorbire il più possibile l'umidità (se siete abbastanza pratici o avete un dispositivo facile da aprire e smontate ciò che si può, come ad esempio potrebbe essere la parte posteriore di un iPhone 4/4S. Se lo aprite scollegate il prima possobile il connettore della batteria e assorbite delicatamente con della carta assorbente o panno l'umido filtrato all'interno), procuratevi adesso un contenitore e riempitelo con del normalissimo riso da cucina (sarebbe ancora meglio il gel di Silice) e immergeteci il dispositivo per almeno 24-36 ore, eventualmente spostatelo di tanto in tanto per scostarlo dal riso che pian piano assorbirà umidità. Il riso così come il gel di silice, hanno un fortissimo potere assorbente e quindi attireranno l'umidità anche se non direttamente a contatto cioè penetrata all'interno.
Premere i tasti potrebbe causare dei corto circuiti che molto probabilmente comprometterebbero l'intero dispositivo o il funzionamento del circuito del tasto premuto, così come collegarlo alla presa di corrente probabilmente friggerebbe irrimediabilmente componenti e circuiti.
L'uso del phon invece è fortemente sconsigliato perchè l'aria rovente accellera i processi di ossidazione e allo stesso tempo può rovinare alcune componenti delicate, inoltre il vapore acqueo che si va a generare potrebbe arrivare laddove l'umidità non è riuscita ancora a penetrare.
Se invece abbiamo a che fare con dell'acqua salata le probabilità di riuscire a recuperare la situazione diminuiscono drasticamente in quanto il sale ossida molto più rapidamente i circuiti stampati danneggiandoli irrimediabilmente. Quindi, anche se vi sembrerà assurdo, quello che si dovrebbe fare in caso di caduta in acqua di mare è eliminare per quanto possibile il sale lavando leggermente con acqua naturale o meglio se con acqua distillata (anche l'acqua piovana va bene purchè sia pulita) dopodichè procedete come spiegato prima.
Quanto detto vale anche per qualsiasi altro dispositivo elettronico non subacqueo che si trovi accidentalmente a contatto con dei liquidi, ovviamente dove è possibile staccare la batteria è sempre la prima cosa da fare ma come sappiamo per i dispositivi Apple questo non è possibile in maniera rapida e immediata.
12 - Conclusioni
Si potrebbe continuare all’infinito a parlare dei Device Apple ma credo che quanto detto in questa lunghissima guida sia sufficiente affinchè possiate avere tutti gli strumenti per sfruttare al meglio il vostro iPhone o iPad che sia. Ricordate che anche sui device Apple qualsiasi modifica o funzione può essere aggiunta a seconda delle necessità di ognuno, basta capire come, cosa cercare e dove cercare per riuscire a raggiungere uno scopo specifico, come diceva anni fa la prima pubblicità “C’E’ UN APP PER TUTTO”, peccato però che in realtà su un dispositivo non sbloccato manca ancora un pò di libertà e di funzionalità mentre se si ha a che fare con un device jailbrekato tutto è fattibile.
Ad ogni nuovo aggiornamento del SO mobile Apple andrà ad aggiungere funzioni che fino al giorno prima erano possibili solo grazie al Jb, di conseguenza prima o poi si arriverà inevitabilmente al punto che sbloccare un device non sarà più indispensabile come invece lo è attualmente (almeno per quelli che la pensano come me).
Spero che in futuro Apple aggiunga anche in iOS un'opzione simile a quella presente nelle impostazioni di sicurezza dei computer Mac (gatekeeper), una semplice opzione che permetterebbe all'utente di scegliere da quale fonte autorizzare l'installazione delle applicazioni, dei widgets e delle estensioni desiderate, sarebbe bello poter decidere liberamente se autorizzare app Solo da AppStore, da AppStore e Sviluppatori certificati o da Qualunque fonte, questa semplice opzione renderebbe istantaneamente il Jb praticamente inutile, certo con Apple c'è da aspettarsi di tutto e magari invece di aggiungere l'opzione in iOS la rimuoveranno anche dal sistema operativo desktop Mac OS, un pò come hanno già cercato di fare con l'aggiornamento 10.12 macOS Sierra dove l'opzione Ovunque è stata nascosta ma per fortuna è sempre possibile autorizzare le app reperite dalle fonti esterne o far riapparire l'opzione Ovunque nelle preferenze di sistema.
P.S. chi volesse rimettere l'opzione Ovunque in Mac osSierra dovrà semplicemente installare l'ultima versione di OnyX e abilitare l'opzione Disattiva Gatekeeper dal pannello Parametri/Altro, in alternativa basterà avviare l'app Terminale e digitare il comando sudo spctl --master-disable e dopo la password di sistema, et voilà. Il comando sudo spctl --master-enable ovviamente nasconde nuovamente l'opzione.
Bene, credo di aver detto tutto o quasi, questa è la guida che avrei voluto trovare in rete quando per la prima volta mi sono imbattuto in un dispositivo mobile Apple. Spero di non aver dimenticato niente d'importante e sopratutto spero di aver aiutato almeno qualche utente a capirci qualcosa in più, se volete suggerirmi argomenti da trattare che magari ho tralasciato potete inviarmi un iMessage, un messaggio sui social o una mail ai contatti che trovate sia qui sotto che in testa alla pagina.
Chiudo lasciandovi il link di un video che ho fatto ad un mio vecchio iPhone 4 diversi anni fa quando era ancora in uso la versione iOS 4.3.3, cosicchè possiate rendervi conto di cosa era possibile fare già allora su un iPhone grazie al Jailbreak, certo visto oggi quel device sembra un qualcosa di antico e a tratti forse inguardabile ma è solo per rendere l'idea. Ho installato su quel povero iPhone quanti più tweaks era possibile aggiungere all'epoca per dimostrare che pur avendone tantissimi, purchè correttamente combinati e impostati, il dispositivo continuava a funzionare senza perdere poi tanto in termini di prestazioni, tenete anche conto che quell'iphone 4 con quella vecchia versione 4.3.3 di iOS oltre a mostrare tutti i tweaks in azione stava anche effettuando la registrazione dello schermo con una delle primissime versioni di Display Recorder che già di suo richiedeva parecchie risorse, con i dispositivi attuali la stabilità e la velocità sono decisamente migliorate, per non parlare poi dell'estetica. Comunque sia ribadisco che non è affatto consigliato tenere il dispositivo in quelle condizioni, cioè con tante modifiche che in realtà non servono a nulla se non per fare scena. Dopo aver visto il video provate a confrontare le funzioni aggiunte dai tweaks di allora con le funzioni native presenti nella versione iOS non jailbroken attualmente in uso, noterete che apparte i miglioramenti estetici e la migliore fluidità data dall'harware dei dispositivi più moderni e potenti molte delle funzioni esistenti praticamente da sempre sono state da poco introdotte o addirittura non sono ancora presenti in un iOS nativo, sia che si tratti di iOS 8, 9, 10, 11 ecc... ecc..., ci metteremo mai in pari? chissà!?! lo vedremo.. ;D
Per chi avesse domande o suggerimenti può contattarmi via mail o iMessage ai seguenti indirizzi
michelesalvo0@gmail.com
michelesalvo75@gmail.com
___________________________________________________
_____________________________________
26/01/17
News: Rilasciato Jailbreak Yalu per iOS 10.2 ma solo per iPhone 6S, 6S+, iPhone SE e iPad Pro.
31/01/17
News: Yalu Jailbreak si aggiorna alla beta 7, adesso è compatibile con tutti i device a 64 bit escluso iPhone 7 e 7+.
News: Apple ha chiuso le firme di iOS 10.2.
03/03/17
rilasciato Jailbreak LiberTV per tvOS 10.0-10.1.
27/03/17
aggiunto Waltr 2 alla lista programmi utili paragrafo 9
10/04/17
Apple blocca le firme di iOS 10.2.1 e 10.3.
24/05/17
News: rilasciata sul sito ufficiale yalu.qwertyoruiop.com nuova versione di Yalu per il Jb di iPhone 7 e 7+ iOS 10+ (no iOS 10.2)
18/06/17
News: dal giorno 15/06/17 per poter utilizzare applicazioni non native che attingono alle informazioni personali presenti nel proprio spazio iCloud bisogna autorizzare l'accesso all'account Apple tramite l'inserimento di una password specifica generata dalla pagina dalle impostazioni di sicurezza. Da questo momento in poi tutte le applicazioni esterne, Impactor compreso, avranno l'autorizzazione ad accedere al device e alle informazioni iCloud tramite l'indirizzo mail del proprio Id Apple e questa nuova password che sarà uguale per tutte le app terze. Maggiori info sulla pagina ufficiale Apple Qui.
29/06/17
Apple blocca le firme di iOS 10.3.1.
07/08/17
rilasciato Phoneix Jailbreak solo per iOS 9.3.5 e device a 32 bit.
13/09/17
aggiornati paragrafi 4, 4.1 e 8 per informazioni relative ad iTunes 12.7 data la rimozione delle sezioni AppStore, Applicazioni e Suonerie dal programma desktop.
24/09/17
Aggiunte nuove procedure per riavvio forzato, abilitazione Recovery Mode e DFU Mode su iPhone 8, 8+ e iPhone X.
26/09/17
rilasciato iOS 11.0.1
09/10/17
News: rilasciata versione 12.6.3 di iTunes che reintroduce la sezione AppStore. Questa versione iTunes va scaricata e installata manualmente. Download Qui.
16/10/17
rilasciata versione beta di Saïgon Jailbreak compatibile solo con iOS 10.2.1 e device a 64 bit. Pagina uff. Qui.
07/12/17
rilasciato nuovo tool Houdini per il jb di tutte le versioni iOS 10 eccetto la 10.3.3. Tool in fase beta e dalle molteplici limitazioni. Guida, link e video Qui.
24/12/17
News: rilasciato tool H3lix per il jailbreak semi-tethered della versione iOS 10.3.3 solo device a 32 bit. Guida e link Qui.
26/12/17
News: rilasciato tool per il jailbreak semi-tethered di iOS 11~11.1.2 su tutti i device, il tool è ancora in fase beta, si consiglia di aspettare ancora qualche giorno. Info, link e guida Qui.
05/01/18
News: rilasciato nuovo tool Meridian, jailbreak di tipo semi-tethered per tutti i device a 64 bit con iOS 10~10.3.3. Info, guida e link download Qui. Sito ufficiale Qui.
15/01/18
aggiornato paragrafo 6.5.
23/01/18
aggiunto paragrafo 6.6 ma solo con un collegamento verso un documento dove viene riportata la lista parziale ma in costante aggiornamento dei tweaks compatibili con iOS 11+.
La cronologia dei nuovi tweaks aggiunti si trova in fondo alla pagina del paragrafo 6.5. In questa pagina invece continuerò a segnalare la data dell'ultimo aggiornamento, le news più importanti e le eventuali novità riguardanti tutti i restanti paragrafi ad esclusione di quelli dedicati alle liste tweaks.
La funzione Cerca nella pagina è presente nativamente in qualsiasi browser per computer, solitamente basta premere la combinazione tasti CTRL+F o CMD+F. Per quanto riguarda invece il browser Apple Safari Mobile da iOS 9+ la funzione, come si vede dagli screenshot sotto, è stata integrata nativamente all'interno del menù Condividi, se non vedete il tasto dovete semplicemente abilitarlo dall'ultimo pulsante Altro.
-----------------------
Ad ogni nuovo aggiornamento del SO mobile Apple andrà ad aggiungere funzioni che fino al giorno prima erano possibili solo grazie al Jb, di conseguenza prima o poi si arriverà inevitabilmente al punto che sbloccare un device non sarà più indispensabile come invece lo è attualmente (almeno per quelli che la pensano come me).
Spero che in futuro Apple aggiunga anche in iOS un'opzione simile a quella presente nelle impostazioni di sicurezza dei computer Mac (gatekeeper), una semplice opzione che permetterebbe all'utente di scegliere da quale fonte autorizzare l'installazione delle applicazioni, dei widgets e delle estensioni desiderate, sarebbe bello poter decidere liberamente se autorizzare app Solo da AppStore, da AppStore e Sviluppatori certificati o da Qualunque fonte, questa semplice opzione renderebbe istantaneamente il Jb praticamente inutile, certo con Apple c'è da aspettarsi di tutto e magari invece di aggiungere l'opzione in iOS la rimuoveranno anche dal sistema operativo desktop Mac OS, un pò come hanno già cercato di fare con l'aggiornamento 10.12 macOS Sierra dove l'opzione Ovunque è stata nascosta ma per fortuna è sempre possibile autorizzare le app reperite dalle fonti esterne o far riapparire l'opzione Ovunque nelle preferenze di sistema.
P.S. chi volesse rimettere l'opzione Ovunque in Mac osSierra dovrà semplicemente installare l'ultima versione di OnyX e abilitare l'opzione Disattiva Gatekeeper dal pannello Parametri/Altro, in alternativa basterà avviare l'app Terminale e digitare il comando sudo spctl --master-disable e dopo la password di sistema, et voilà. Il comando sudo spctl --master-enable ovviamente nasconde nuovamente l'opzione.
Bene, credo di aver detto tutto o quasi, questa è la guida che avrei voluto trovare in rete quando per la prima volta mi sono imbattuto in un dispositivo mobile Apple. Spero di non aver dimenticato niente d'importante e sopratutto spero di aver aiutato almeno qualche utente a capirci qualcosa in più, se volete suggerirmi argomenti da trattare che magari ho tralasciato potete inviarmi un iMessage, un messaggio sui social o una mail ai contatti che trovate sia qui sotto che in testa alla pagina.
Chiudo lasciandovi il link di un video che ho fatto ad un mio vecchio iPhone 4 diversi anni fa quando era ancora in uso la versione iOS 4.3.3, cosicchè possiate rendervi conto di cosa era possibile fare già allora su un iPhone grazie al Jailbreak, certo visto oggi quel device sembra un qualcosa di antico e a tratti forse inguardabile ma è solo per rendere l'idea. Ho installato su quel povero iPhone quanti più tweaks era possibile aggiungere all'epoca per dimostrare che pur avendone tantissimi, purchè correttamente combinati e impostati, il dispositivo continuava a funzionare senza perdere poi tanto in termini di prestazioni, tenete anche conto che quell'iphone 4 con quella vecchia versione 4.3.3 di iOS oltre a mostrare tutti i tweaks in azione stava anche effettuando la registrazione dello schermo con una delle primissime versioni di Display Recorder che già di suo richiedeva parecchie risorse, con i dispositivi attuali la stabilità e la velocità sono decisamente migliorate, per non parlare poi dell'estetica. Comunque sia ribadisco che non è affatto consigliato tenere il dispositivo in quelle condizioni, cioè con tante modifiche che in realtà non servono a nulla se non per fare scena. Dopo aver visto il video provate a confrontare le funzioni aggiunte dai tweaks di allora con le funzioni native presenti nella versione iOS non jailbroken attualmente in uso, noterete che apparte i miglioramenti estetici e la migliore fluidità data dall'harware dei dispositivi più moderni e potenti molte delle funzioni esistenti praticamente da sempre sono state da poco introdotte o addirittura non sono ancora presenti in un iOS nativo, sia che si tratti di iOS 8, 9, 10, 11 ecc... ecc..., ci metteremo mai in pari? chissà!?! lo vedremo.. ;D
Per chi avesse domande o suggerimenti può contattarmi via mail o iMessage ai seguenti indirizzi
michelesalvo0@gmail.com
michelesalvo75@gmail.com
___________________________________________________
_____________________________________
________________
Cronologia Aggiornamenti Guida
26/01/17
News: Rilasciato Jailbreak Yalu per iOS 10.2 ma solo per iPhone 6S, 6S+, iPhone SE e iPad Pro.
31/01/17
News: Yalu Jailbreak si aggiorna alla beta 7, adesso è compatibile con tutti i device a 64 bit escluso iPhone 7 e 7+.
News: Apple ha chiuso le firme di iOS 10.2.
03/03/17
rilasciato Jailbreak LiberTV per tvOS 10.0-10.1.
27/03/17
aggiunto Waltr 2 alla lista programmi utili paragrafo 9
10/04/17
Apple blocca le firme di iOS 10.2.1 e 10.3.
24/05/17
News: rilasciata sul sito ufficiale yalu.qwertyoruiop.com nuova versione di Yalu per il Jb di iPhone 7 e 7+ iOS 10+ (no iOS 10.2)
18/06/17
News: dal giorno 15/06/17 per poter utilizzare applicazioni non native che attingono alle informazioni personali presenti nel proprio spazio iCloud bisogna autorizzare l'accesso all'account Apple tramite l'inserimento di una password specifica generata dalla pagina dalle impostazioni di sicurezza. Da questo momento in poi tutte le applicazioni esterne, Impactor compreso, avranno l'autorizzazione ad accedere al device e alle informazioni iCloud tramite l'indirizzo mail del proprio Id Apple e questa nuova password che sarà uguale per tutte le app terze. Maggiori info sulla pagina ufficiale Apple Qui.
29/06/17
Apple blocca le firme di iOS 10.3.1.
07/08/17
rilasciato Phoneix Jailbreak solo per iOS 9.3.5 e device a 32 bit.
13/09/17
aggiornati paragrafi 4, 4.1 e 8 per informazioni relative ad iTunes 12.7 data la rimozione delle sezioni AppStore, Applicazioni e Suonerie dal programma desktop.
24/09/17
Aggiunte nuove procedure per riavvio forzato, abilitazione Recovery Mode e DFU Mode su iPhone 8, 8+ e iPhone X.
26/09/17
rilasciato iOS 11.0.1
09/10/17
News: rilasciata versione 12.6.3 di iTunes che reintroduce la sezione AppStore. Questa versione iTunes va scaricata e installata manualmente. Download Qui.
16/10/17
rilasciata versione beta di Saïgon Jailbreak compatibile solo con iOS 10.2.1 e device a 64 bit. Pagina uff. Qui.
07/12/17
rilasciato nuovo tool Houdini per il jb di tutte le versioni iOS 10 eccetto la 10.3.3. Tool in fase beta e dalle molteplici limitazioni. Guida, link e video Qui.
24/12/17
News: rilasciato tool H3lix per il jailbreak semi-tethered della versione iOS 10.3.3 solo device a 32 bit. Guida e link Qui.
26/12/17
News: rilasciato tool per il jailbreak semi-tethered di iOS 11~11.1.2 su tutti i device, il tool è ancora in fase beta, si consiglia di aspettare ancora qualche giorno. Info, link e guida Qui.
05/01/18
News: rilasciato nuovo tool Meridian, jailbreak di tipo semi-tethered per tutti i device a 64 bit con iOS 10~10.3.3. Info, guida e link download Qui. Sito ufficiale Qui.
15/01/18
aggiornato paragrafo 6.5.
23/01/18
aggiunto paragrafo 6.6 ma solo con un collegamento verso un documento dove viene riportata la lista parziale ma in costante aggiornamento dei tweaks compatibili con iOS 11+.
La cronologia dei nuovi tweaks aggiunti si trova in fondo alla pagina del paragrafo 6.5. In questa pagina invece continuerò a segnalare la data dell'ultimo aggiornamento, le news più importanti e le eventuali novità riguardanti tutti i restanti paragrafi ad esclusione di quelli dedicati alle liste tweaks.
La funzione Cerca nella pagina è presente nativamente in qualsiasi browser per computer, solitamente basta premere la combinazione tasti CTRL+F o CMD+F. Per quanto riguarda invece il browser Apple Safari Mobile da iOS 9+ la funzione, come si vede dagli screenshot sotto, è stata integrata nativamente all'interno del menù Condividi, se non vedete il tasto dovete semplicemente abilitarlo dall'ultimo pulsante Altro.
-----------------------